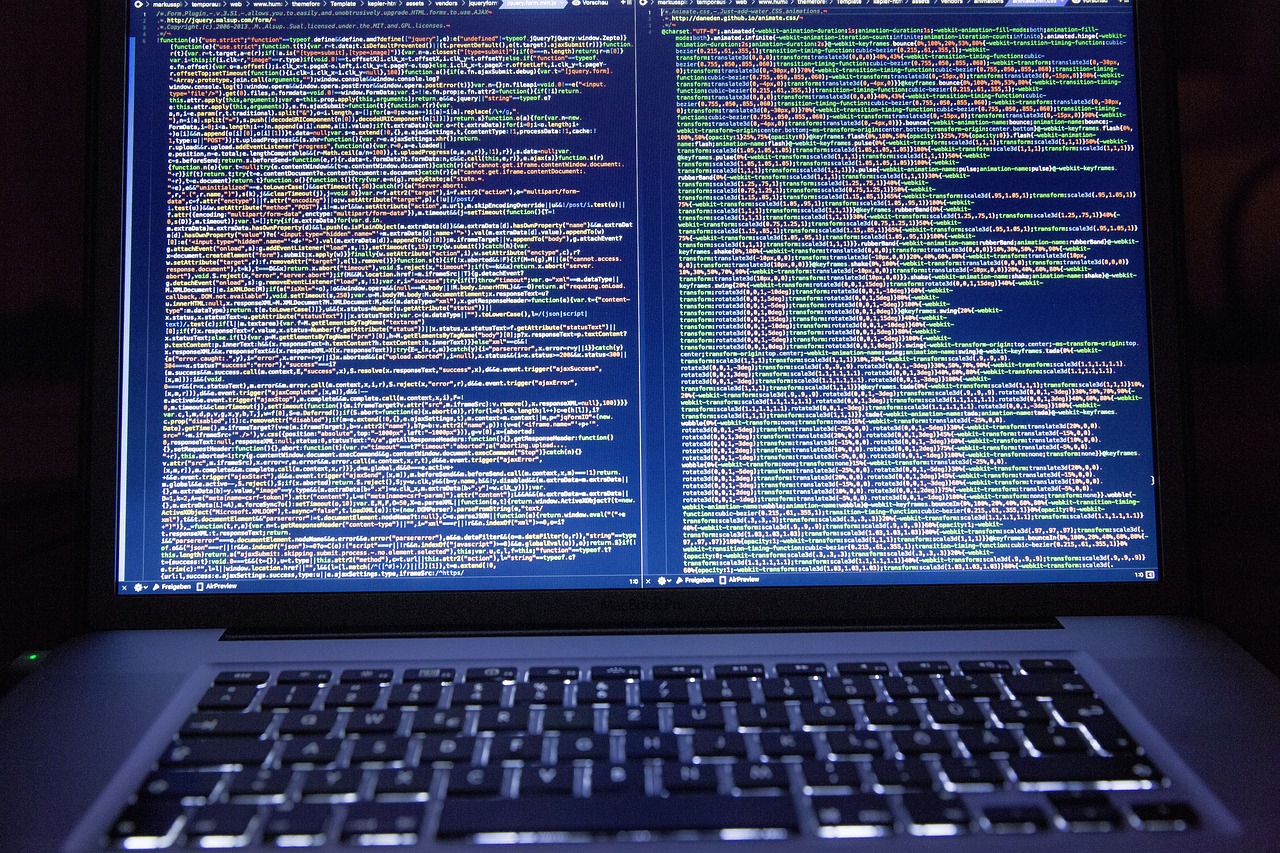Linux'ta 'File Permission Denied' Hatası: Ne Anlama Geliyor?
Linux ile çalışıyorsanız, terminalde çalışırken karşılaştığınız o ünlü "File Permission Denied" hatası size hiç yabancı değildir. Bu hata, dosyalara veya dizinlere erişmeye çalışırken sistemin size izin vermediğini gösterir. Ancak endişelenmeyin, bu oldukça yaygın bir sorundur ve genellikle dosya izinleriyle ilgilidir. Peki, bu hata tam olarak ne anlama gelir?
Linux, dosyaların güvenliğini sağlamak için bir dizi izin mekanizması kullanır. Her dosya, üç farklı izin düzeyine sahip olabilir: okuma (r), yazma (w) ve çalıştırma (x). Ancak bazen, bir dosyaya erişmeye çalıştığınızda bu izinler yeterli olmayabilir, işte bu noktada "File Permission Denied" hatası ortaya çıkar.
Dosya İzinleri Nasıl Çalışır?
Linux'ta her dosya veya dizin bir sahibi ve bir grubu vardır. Dosya izinleri ise bu sahipliklerin etrafında şekillenir. Örneğin:
- r (read): Dosyayı okuma izni.
- w (write): Dosya üzerinde değişiklik yapma izni.
- x (execute): Dosyayı çalıştırma izni.
Bir dosyanın sahibi, dosya üzerinde tam kontrol sahibidir. Ancak dosya sahibinden başka bir kullanıcıya veya gruba verilen izinler, erişimlerini kısıtlayabilir. Bu durumda, "File Permission Denied" hatasını almamız olasıdır.
'File Permission Denied' Hatası ile Karşılaşıldığında Ne Yapılmalı?
Bu hatayı çözmek için ilk adımınız, hatanın kaynağını belirlemek olacaktır. Aşağıda, bu hatayı çözmek için izleyebileceğiniz birkaç adım bulunmaktadır:
1. Dosya İzinlerini Kontrol Edin
İlk adım, dosya izinlerini kontrol etmektir. Terminal üzerinden `ls -l dosya_adı` komutunu kullanarak, dosya izinlerini görüntüleyebilirsiniz.
ls -l dosya_adı
Bu komut, dosya izinlerini şu formatta gösterir:
```
-rwxr-xr-x 1 kullanıcı grup 4096 Şub 23 12:00 dosya_adı
```
Burada ilk üç harf (`rwx`), dosya sahibinin izinlerini belirtir, sonraki üç harf (`r-x`), dosya grubunun izinlerini gösterir, ve son üç harf (`r-x`), diğer kullanıcıların izinlerini belirtir.
2. İzinleri Değiştirmek İçin chmod Komutunu Kullanma
Eğer izinlerin yanlış olduğunu düşünüyorsanız, bu izinleri değiştirmek için `chmod` komutunu kullanabilirsiniz. Örneğin, bir dosyaya yazma izni vermek için şu komutu yazabilirsiniz:
chmod +w dosya_adı
Bu komut, dosyaya yazma izni ekler. Eğer bir dosyaya çalıştırma izni vermek istiyorsanız, şu komutu kullanabilirsiniz:
chmod +x dosya_adı
3. Dosya Sahipliğini Değiştirme: chown Komutu
Bazen dosya sahipliği de hataya neden olabilir. Özellikle dosya başka bir kullanıcıya aitse, erişim sağlayamazsınız. Dosyanın sahipliğini değiştirmek için `chown` komutunu kullanabilirsiniz.
sudo chown kullanıcı_adı dosya_adı
Bu komut, dosyanın sahibi olarak belirtilen kullanıcıyı atar. Eğer grup değişikliği yapmak isterseniz:
sudo chown kullanıcı_adı:grup_adı dosya_adı
4. Kullanıcı ve Grup İzinlerini Anlamak
Linux’ta, kullanıcılar ve gruplar dosya izinlerinin nasıl verileceği konusunda kritik bir rol oynar. Eğer bir dosyaya yalnızca sahibi tarafından erişim verilmişse, diğer kullanıcılar bu dosyayı görüntüleyemez. İzinleri dikkatlice kontrol edin ve doğru kullanıcı grubuna erişim sağlayın.
5. 'Sudo' Kullanarak İzinleri Yükseltmek
Eğer belirli bir dosyayı açmak için yönetici izinlerine ihtiyaç duyuyorsanız, `sudo` komutunu kullanarak bu sorunu çözebilirsiniz. Örneğin:
sudo cat dosya_adı
Bu komut, yönetici (root) yetkileri ile dosyayı görüntülemenizi sağlar.
Sonuç
Linux'taki "File Permission Denied" hatası genellikle dosya izinlerinin yanlış yapılandırılmasından kaynaklanır. Ancak doğru komutları kullanarak bu sorunu hızla çözebilirsiniz. Dosya izinlerini düzenlemek, kullanıcı ve grup erişimlerini anlamak, ve doğru yönetici haklarını kullanmak bu hatayı aşmanıza yardımcı olacaktır.
Artık dosya izinlerini nasıl kontrol edeceğinizi ve düzenleyeceğinizi bildiğinize göre, Linux'ta daha verimli bir şekilde çalışabilirsiniz. Unutmayın, Linux'ta hata mesajları genellikle sizin için bir ipucudur, bu yüzden her hata ile karşılaştığınızda sakin olun ve çözüm adımlarını izleyin.
---