OpenVPN Windows'a Nasıl Kurulur? Adım Adım Rehber
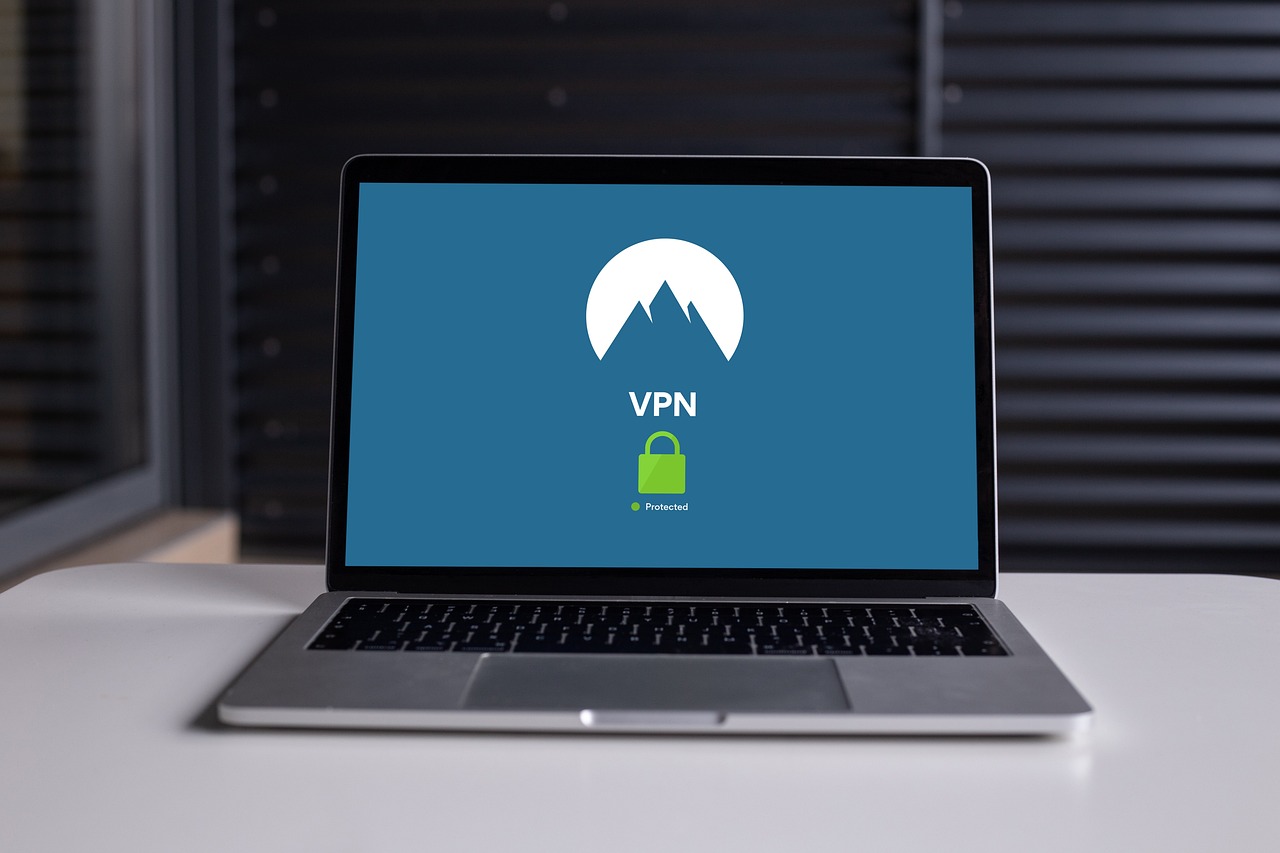
Windows bilgisayarınızda OpenVPN kurulumunu adım adım anlatan detaylı bir rehber. Hem teknik hem de kullanıcı dostu bir dilde yazılmıştır.
OpenVPN Nedir ve Neden Kullanmalısınız?
Merhaba! Eğer çevrimiçi gizliliğinizi artırmak, internet trafiğinizi şifrelemek ve IP adresinizi gizlemek istiyorsanız, OpenVPN tam size göre. Bu yazıda, OpenVPN'i Windows işletim sistemine nasıl kuracağınızı adım adım anlatacağım. Basit, anlaşılır bir dilde ve her ayrıntıya dikkat ederek kurulum sürecini gözden geçireceğiz.
Haydi başlayalım!
Adım 1: OpenVPN İndirme ve Yükleme
İlk adımda yapmamız gereken şey, OpenVPN'in resmi web sitesine gidip yazılımı bilgisayarımıza indirmek. Bu işlemi çok kolay bir şekilde gerçekleştirebilirsiniz. İşte yapmanız gerekenler:
1. Resmi OpenVPN web sitesine gidin: [https://openvpn.net/community-downloads/](https://openvpn.net/community-downloads/)
2. Windows için uygun olan sürümü seçin. 32-bit veya 64-bit seçeneklerinden doğru olanı seçtiğinizden emin olun.
3. İndirdiğiniz dosyayı çalıştırarak yükleme işlemine başlayın.
Adım 2: OpenVPN Yükleyicisini Çalıştırın
İndirme işlemi tamamlandıktan sonra, yükleyiciyi çalıştırın. Karşınıza çıkan adımları takip ederek yazılımı bilgisayarınıza kurabilirsiniz. Bu adımlar oldukça basittir, yalnızca birkaç onay tuşuna basmanız yeterli.
1. Kurulum sırasında, "Tüm bileşenleri yükle" seçeneğini işaretleyin. Bu sayede OpenVPN'in tüm gerekli dosyaları ve ağ yapılandırmaları bilgisayarınıza yüklenecektir.
2. Yükleme tamamlandığında, bilgisayarınızı yeniden başlatmanız gerekebilir. Bu işlemi de unutmayın.
Adım 3: OpenVPN Sunucusu ve Yapılandırma Dosyaları
OpenVPN'in doğru bir şekilde çalışabilmesi için yapılandırma dosyalarına ihtiyacınız olacak. Bu dosyalar, VPN sunucusuyla bağlantıyı sağlayacak olan ayarları içeriyor. Eğer bir VPN servisi kullanıyorsanız, bu dosyalar genellikle servisin sunduğu panelden indirilebilir. Eğer kendi OpenVPN sunucunuzu kuruyorsanız, yapılandırma dosyalarını kendiniz oluşturmanız gerekecek.
Yapılandırma dosyalarını aldıktan sonra, şunları yapmalısınız:
1. Yapılandırma dosyasını bilgisayarınızdaki OpenVPN config klasörüne koyun. Bu klasör genellikle şu yoldadır: `C:\Program Files\OpenVPN\config\`
2. Eğer birden fazla yapılandırma dosyanız varsa, her biri için bir `.ovpn` dosyası oluşturmanız gerekebilir. Örneğin: `sunucu1.ovpn`, `sunucu2.ovpn` gibi.
Adım 4: OpenVPN İstemcisini Başlatın ve Bağlantıyı Test Edin
Kurulum tamamlandı ve yapılandırma dosyalarınız hazır. Şimdi OpenVPN istemcisini başlatarak, VPN sunucusuna bağlanmayı deneyelim.
1. OpenVPN'i başlatın. Sağ alt köşede, sistem tepsisinde OpenVPN simgesini görmelisiniz.
2. Simgeye sağ tıklayın ve bağlı olmak istediğiniz yapılandırma dosyasını seçin.
3. Bağlan düğmesine tıklayın ve şifrenizi girin (eğer gerekiyorsa).
4. Bağlantı başarılı olduğunda, sistem tepsisinde yeşil bir onay simgesi görmelisiniz.
Adım 5: Bağlantınızı Test Edin
Bağlantınız başarılı olduktan sonra, internete göz atmak veya IP adresinizi kontrol etmek iyi bir fikir olabilir. Bunu yapmak için bir IP kontrol sitesi kullanabilir ve yeni IP adresinizin VPN sunucusunun IP'siyle örtüştüğünden emin olabilirsiniz.
Adım 6: OpenVPN’i Otomatik Olarak Başlatma
Eğer OpenVPN’in her seferinde manuel olarak başlatılmasını istemiyorsanız, uygulamayı otomatik başlatma seçeneklerine ekleyebilirsiniz. Bu adımı izleyerek, bilgisayarınız açıldığında OpenVPN’in de otomatik olarak başlamasını sağlayabilirsiniz.
1. Başlat menüsüne gidin ve "Başlangıç" klasörünü açın.
2. OpenVPN'in masaüstü kısayolunu bu klasöre taşıyın.
3. Artık her bilgisayar açıldığında OpenVPN otomatik olarak çalışacaktır.
Adım 7: Bağlantı Sorunlarını Çözme
Eğer bağlantı problemi yaşıyorsanız, ilk olarak yapılandırma dosyanızı kontrol edin. Çoğu zaman, yanlış yapılandırma veya eksik dosyalar bu tür sorunlara yol açabilir. Ayrıca OpenVPN log dosyalarını inceleyerek daha fazla bilgi edinebilirsiniz.
Sonuç: Güvenli ve Anonim İnternet Deneyimi
Ve işte bu kadar! Artık Windows bilgisayarınızda OpenVPN'i başarıyla kurmuş oldunuz. VPN sayesinde çevrimiçi gizliliğinizi koruyabilir, güvenli bir şekilde interneti kullanabilirsiniz. Eğer ilerleyen zamanlarda bir sorunla karşılaşırsanız, bu rehberin size yardımcı olacağına emin olabilirsiniz.
---
Merhaba! Eğer çevrimiçi gizliliğinizi artırmak, internet trafiğinizi şifrelemek ve IP adresinizi gizlemek istiyorsanız, OpenVPN tam size göre. Bu yazıda, OpenVPN'i Windows işletim sistemine nasıl kuracağınızı adım adım anlatacağım. Basit, anlaşılır bir dilde ve her ayrıntıya dikkat ederek kurulum sürecini gözden geçireceğiz.
Haydi başlayalım!
Adım 1: OpenVPN İndirme ve Yükleme
İlk adımda yapmamız gereken şey, OpenVPN'in resmi web sitesine gidip yazılımı bilgisayarımıza indirmek. Bu işlemi çok kolay bir şekilde gerçekleştirebilirsiniz. İşte yapmanız gerekenler:
1. Resmi OpenVPN web sitesine gidin: [https://openvpn.net/community-downloads/](https://openvpn.net/community-downloads/)
2. Windows için uygun olan sürümü seçin. 32-bit veya 64-bit seçeneklerinden doğru olanı seçtiğinizden emin olun.
3. İndirdiğiniz dosyayı çalıştırarak yükleme işlemine başlayın.
Adım 2: OpenVPN Yükleyicisini Çalıştırın
İndirme işlemi tamamlandıktan sonra, yükleyiciyi çalıştırın. Karşınıza çıkan adımları takip ederek yazılımı bilgisayarınıza kurabilirsiniz. Bu adımlar oldukça basittir, yalnızca birkaç onay tuşuna basmanız yeterli.
1. Kurulum sırasında, "Tüm bileşenleri yükle" seçeneğini işaretleyin. Bu sayede OpenVPN'in tüm gerekli dosyaları ve ağ yapılandırmaları bilgisayarınıza yüklenecektir.
2. Yükleme tamamlandığında, bilgisayarınızı yeniden başlatmanız gerekebilir. Bu işlemi de unutmayın.
Adım 3: OpenVPN Sunucusu ve Yapılandırma Dosyaları
OpenVPN'in doğru bir şekilde çalışabilmesi için yapılandırma dosyalarına ihtiyacınız olacak. Bu dosyalar, VPN sunucusuyla bağlantıyı sağlayacak olan ayarları içeriyor. Eğer bir VPN servisi kullanıyorsanız, bu dosyalar genellikle servisin sunduğu panelden indirilebilir. Eğer kendi OpenVPN sunucunuzu kuruyorsanız, yapılandırma dosyalarını kendiniz oluşturmanız gerekecek.
Yapılandırma dosyalarını aldıktan sonra, şunları yapmalısınız:
1. Yapılandırma dosyasını bilgisayarınızdaki OpenVPN config klasörüne koyun. Bu klasör genellikle şu yoldadır: `C:\Program Files\OpenVPN\config\`
2. Eğer birden fazla yapılandırma dosyanız varsa, her biri için bir `.ovpn` dosyası oluşturmanız gerekebilir. Örneğin: `sunucu1.ovpn`, `sunucu2.ovpn` gibi.
Adım 4: OpenVPN İstemcisini Başlatın ve Bağlantıyı Test Edin
Kurulum tamamlandı ve yapılandırma dosyalarınız hazır. Şimdi OpenVPN istemcisini başlatarak, VPN sunucusuna bağlanmayı deneyelim.
1. OpenVPN'i başlatın. Sağ alt köşede, sistem tepsisinde OpenVPN simgesini görmelisiniz.
2. Simgeye sağ tıklayın ve bağlı olmak istediğiniz yapılandırma dosyasını seçin.
3. Bağlan düğmesine tıklayın ve şifrenizi girin (eğer gerekiyorsa).
4. Bağlantı başarılı olduğunda, sistem tepsisinde yeşil bir onay simgesi görmelisiniz.
Adım 5: Bağlantınızı Test Edin
Bağlantınız başarılı olduktan sonra, internete göz atmak veya IP adresinizi kontrol etmek iyi bir fikir olabilir. Bunu yapmak için bir IP kontrol sitesi kullanabilir ve yeni IP adresinizin VPN sunucusunun IP'siyle örtüştüğünden emin olabilirsiniz.
Adım 6: OpenVPN’i Otomatik Olarak Başlatma
Eğer OpenVPN’in her seferinde manuel olarak başlatılmasını istemiyorsanız, uygulamayı otomatik başlatma seçeneklerine ekleyebilirsiniz. Bu adımı izleyerek, bilgisayarınız açıldığında OpenVPN’in de otomatik olarak başlamasını sağlayabilirsiniz.
1. Başlat menüsüne gidin ve "Başlangıç" klasörünü açın.
2. OpenVPN'in masaüstü kısayolunu bu klasöre taşıyın.
3. Artık her bilgisayar açıldığında OpenVPN otomatik olarak çalışacaktır.
Adım 7: Bağlantı Sorunlarını Çözme
Eğer bağlantı problemi yaşıyorsanız, ilk olarak yapılandırma dosyanızı kontrol edin. Çoğu zaman, yanlış yapılandırma veya eksik dosyalar bu tür sorunlara yol açabilir. Ayrıca OpenVPN log dosyalarını inceleyerek daha fazla bilgi edinebilirsiniz.
Sonuç: Güvenli ve Anonim İnternet Deneyimi
Ve işte bu kadar! Artık Windows bilgisayarınızda OpenVPN'i başarıyla kurmuş oldunuz. VPN sayesinde çevrimiçi gizliliğinizi koruyabilir, güvenli bir şekilde interneti kullanabilirsiniz. Eğer ilerleyen zamanlarda bir sorunla karşılaşırsanız, bu rehberin size yardımcı olacağına emin olabilirsiniz.
---
Yazar Hakkında
İlgili Yazılar
Benzer konularda diğer yazılarımız
Apache ModSecurity Kurulumu ve Yapılandırması: Web Sunucunuzu Güçlendirin
04.04.2025Web sitenizi korumak, internet dünyasında karşılaştığınız tehlikelerle mücadele etmek gibidir. Her geçen gün yeni tehditler ortaya çıkarken, sunucularınızı güvende tutmak hayati bir önem taşır. Bu yazıda, Apache sunucusu üzerinde ModSecurity kurulumunu...
WAMP MySQL Başlatma Hatası ve Çözümü: Kolayca Çözebileceğiniz Adımlar
04.04.2025WAMP kullanıyorsanız ve Windows işletim sistemi üzerinde MySQL servisini başlatmada sorun yaşıyorsanız, yalnız değilsiniz! Birçok geliştirici, WAMP ve MySQL arasında çeşitli hatalarla karşılaşıyor. Bu yazıda, WAMP MySQL başlatma hatası ile karşılaştığınızda...
Grafana ile İzleme Paneli Nasıl Kurulur? Adım Adım Rehber
04.04.2025Bugün, Grafana ile izleme paneli kurmayı ve hayalinizdeki görselleştirme araçlarını nasıl oluşturabileceğinizi adım adım keşfedeceğiz. Eğer verilerinizi izlemek, analiz etmek ve görselleştirmek istiyorsanız, Grafana mükemmel bir seçenek. Grafana'nın esnekliği...
"Blockchain Teknolojisinin Gerçek Hayatta Uygulama Alanları: Sadece Kripto Paralarla Sınırlı Değil"
04.04.2025Blockchain teknolojisi, genellikle kripto para birimlerinin temeli olarak bilinse de, aslında çok daha derin ve geniş bir kullanım alanına sahiptir. Bu devrim niteliğindeki teknoloji, güvenliği, şeffaflığı ve verimliliği artıran bir altyapı sunduğundan,...
Windows’ta WordPress Lokal Kurulumu Adım Adım – Kolayca Başlayın!
04.04.2025Windows’ta WordPress Kurulumuna BaşlamakHayalinizdeki web sitesini oluşturmak için WordPress'e adım atmaya karar verdiniz. Ama başlamadan önce, o büyük projeye başlamak biraz karmaşık gibi mi görünüyor? Endişelenmeyin, çünkü size Windows’ta WordPress’i...
Prometheus Nasıl Kurulur? Windows Üzerinde Adım Adım Kurulum Rehberi
04.04.2025Merhaba! Prometheus ile tanışmaya hazır mısınız?Windows üzerinde Prometheus kurulumuna başlamak, birçok sistem yöneticisinin tercih ettiği izleme ve metrik toplama aracını kullanmaya başlamak için atılacak ilk adımdır. Eğer bu yazıyı okuyorsanız, büyük...


