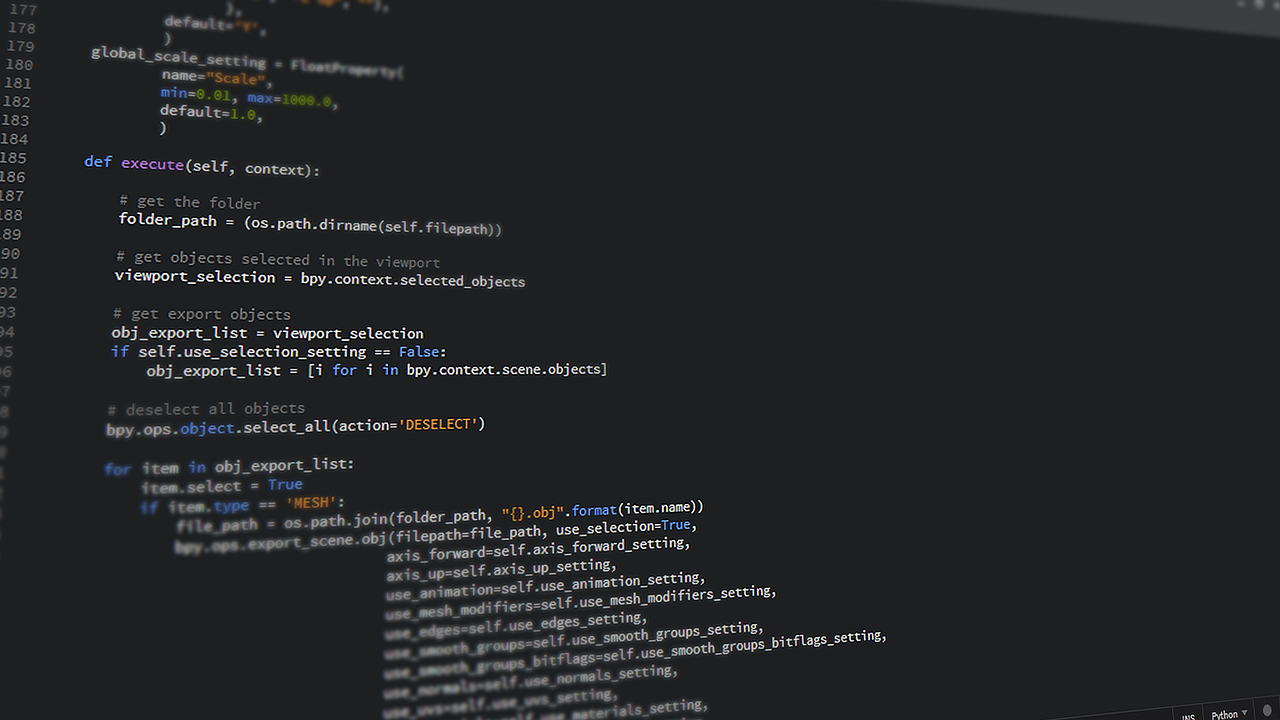VirtualBox Nedir?
VirtualBox, bir bilgisayar üzerinde başka bir işletim sistemini çalıştırmamıza olanak tanıyan ücretsiz bir yazılımdır. Yani, bilgisayarınızda Windows çalışırken, aynı anda bir Linux işletim sistemi de çalıştırabilirsiniz. Bu, yazılım geliştiricilerinden tutun da teknoloji meraklılarına kadar herkesin işine yarayacak bir araçtır. Tıpkı gerçek bir bilgisayar gibi sanal bir ortam oluşturur ve bu ortamda istediğiniz işlemi yapabilirsiniz.
Adım 1: VirtualBox’ı İndirme ve Kurma
Öncelikle, VirtualBox’ı bilgisayarınıza indirmeniz gerekiyor. Bunun için şu adımları izleyin:
1.1. VirtualBox’ı İndirme:
VirtualBox’ı indirmek için resmi web sitesine gidin: [VirtualBox İndir](https://www.virtualbox.org/). Burada, işletim sisteminize uygun olan sürümü seçerek indirmeniz gerekiyor. Windows, MacOS ve Linux için uygun sürümler mevcut. İndirilen dosyayı açarak kuruluma başlayabilirsiniz.
1.2. Kurulum:
Kurulum oldukça basit. Adım adım sizi yönlendirecek bir kurulum sihirbazı açılacak. Burada sadece “İleri” tuşuna basarak devam edebilirsiniz. Kurulum sırasında sanal ağ adaptörleri ve diğer bazı bileşenlerin yüklenmesi istenebilir, bu adımları kabul ederek kurulum işlemini tamamlayın.
# VirtualBox Kurulum Komutu (Linux için)
sudo apt-get install virtualbox
Adım 2: Sanal Makine Oluşturma
VirtualBox’ı kurduktan sonra, sanal makineleri oluşturma zamanı. Şimdi, ilk sanal makinemizi adım adım oluşturalım.
2.1. Yeni Sanal Makine Oluşturma:
VirtualBox’ı açın ve ana ekranın sol üst köşesinde yer alan “Yeni” butonuna tıklayın. Bu, yeni bir sanal makine oluşturmanıza olanak tanıyacak.
2.2. İşletim Sistemi Seçimi:
Sanal makine için işletim sistemini seçin. Örneğin, Linux, Windows veya macOS. İşletim sistemini seçtikten sonra, sürümünü belirleyin (32-bit veya 64-bit).
2.3. Bellek Ayarlamaları:
Sanal makine için ayırmak istediğiniz bellek miktarını belirlemeniz gerekecek. Burada, bilgisayarınızın fiziksel belleğine bağlı olarak mantıklı bir değer seçmeye dikkat edin. Örneğin, 4GB RAM’e sahipseniz, 1GB veya 2GB RAM sanal makineniz için ideal olabilir.
2.4. Sanal Sabit Disk Oluşturma:
Bir sonraki adımda, sanal sabit disk oluşturmanız gerekecek. Burada, sanal makineniz için bir disk alanı tahsis edeceksiniz. Bu adımda, "Yeni bir sanal sabit disk oluştur" seçeneğini işaretleyin ve ardından sabit disk türünü (VDI, VHD veya VMDK) seçin. Genellikle VDI, sanal makineler için en iyi seçenektir. Ayrıca, sabit disk boyutunu belirleyeceksiniz. Eğer Linux kuracaksanız, 10GB’lık bir disk alanı yeterli olabilir.
# Sanal Makine Oluşturma Komutu (Linux için)
VBoxManage createvm --name "SanalMakine" --ostype "Linux_64" --register
Adım 3: İşletim Sistemi Kurulumu
Artık sanal makinenizi oluşturduğunuza göre, işletim sistemi kurma aşamasına geçebilirsiniz. İşletim sisteminizi bir ISO dosyası aracılığıyla kurabilirsiniz. Örneğin, bir Linux dağıtımı veya Windows işletim sisteminin ISO dosyasını kullanabilirsiniz.
3.1. ISO Dosyasını Yükleme:
VirtualBox’ta oluşturduğunuz sanal makinenin üzerine sağ tıklayın ve “Ayrıntılar” seçeneğine tıklayın. Burada, “Depolama” sekmesine gidin ve boş bir CD/DVD simgesine tıklayın. Ardından, ISO dosyasını seçerek yükleme işlemini başlatabilirsiniz.
3.2. Kurulum Başlatma:
Sanal makinenizi başlatın. ISO dosyasını yüklediğinizde, sanal makineniz otomatik olarak bu dosyayı kullanarak işletim sistemini kurmaya başlayacaktır. Kurulum ekranında genellikle "İleri" butonuna basarak devam edebilirsiniz. Tıpkı fiziksel bir bilgisayar gibi, burada işletim sisteminizi kurabilirsiniz.
Adım 4: Sanal Makineyi Kullanma
İşletim sistemi kurulumunu tamamladıktan sonra, sanal makinenizi kullanmaya başlayabilirsiniz. Artık VirtualBox üzerinden istediğiniz zaman sanal makinenizi çalıştırabilir ve gerçek sisteminizi etkilemeden farklı yazılımları test edebilirsiniz.
4.1. Sanal Makineyi Başlatma:
VirtualBox ana ekranında, oluşturduğunuz sanal makineyi seçin ve "Başlat" butonuna tıklayın. Sanal makineniz çalışmaya başlayacaktır.
4.2. Ayarları Yapma:
İstediğiniz zaman sanal makinenizin ayarlarını değiştirebilirsiniz. Bellek, işlemci sayısı, depolama alanı gibi parametreleri güncelleyebilirsiniz.
Sonuç: Sanal Dünyanın Kapılarını Aralayın!
VirtualBox, bilgisayarınızı daha verimli kullanmak ve farklı işletim sistemlerini deneyimlemek için harika bir araçtır. Hem yazılım geliştiricileri hem de teknoloji meraklıları için birçok fırsat sunar. Artık bir sanal makine kurarak, istediğiniz tüm yazılımları ve sistemleri güvenli bir şekilde test edebilirsiniz.