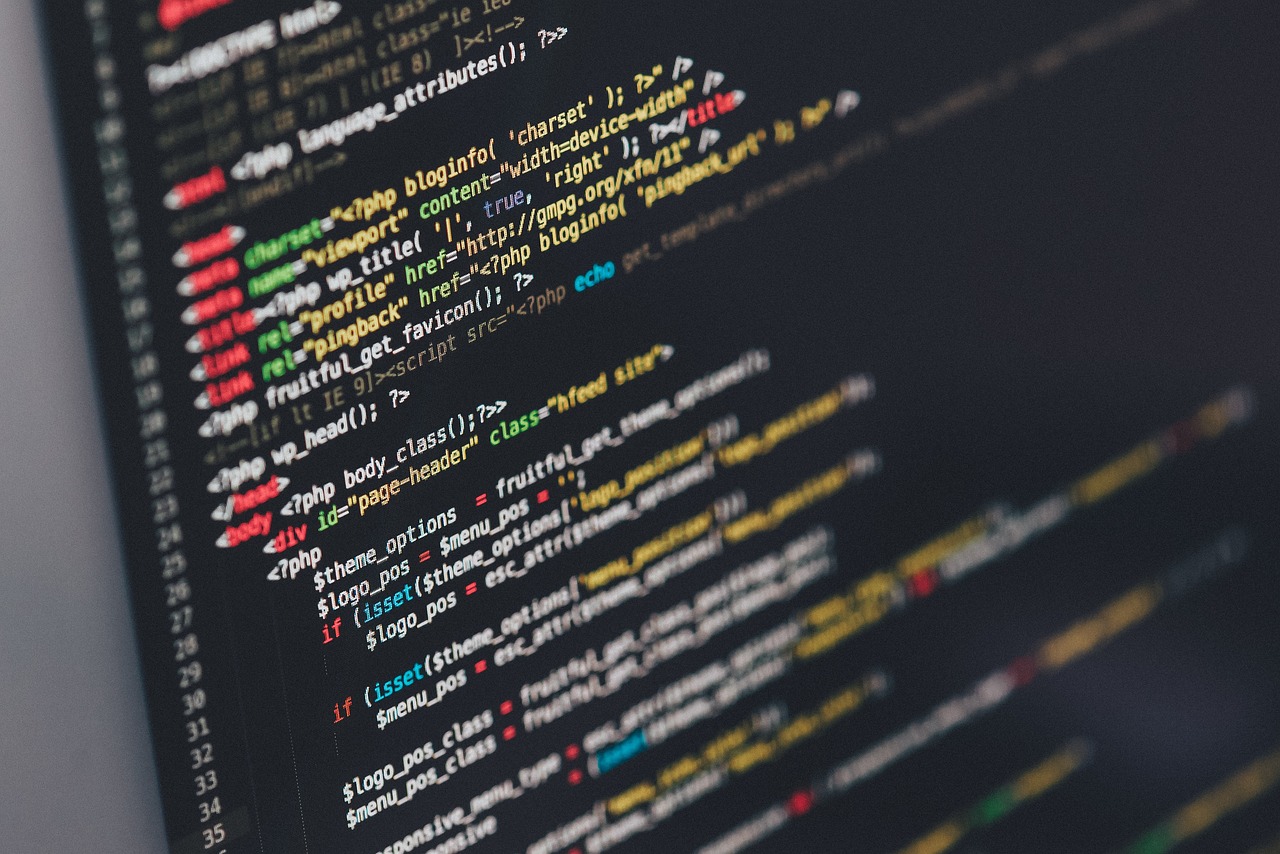Visual Studio Code Debug Başlatma Hatası: Hangi Durumda Karşılaşırsınız?
Hayatımızın vazgeçilmezi haline gelen *Visual Studio Code*, şüphesiz en sevilen kod editörlerinden biri. Fakat bazen işler yolunda gitmeyebilir. Özellikle programlama sırasında kodları debug etmek, hataları bulmak için Visual Studio Code'un sunduğu harika araçları kullanmak isteyebilirsiniz. Fakat, debug başlatma sırasında aldığınız bir hata, tüm keyfinizi kaçırabilir. Peki, bu hata nedir ve nasıl çözülür?
Çoğu zaman, Visual Studio Code üzerinden debug başlatmaya çalıştığınızda, bir hata mesajı ile karşılaşırsınız. Bu hata, genellikle "Debugging could not be started" ya da "Unable to launch" gibi açıklamalarla kendini gösterir. Bu yazıda, bu hatanın nedenlerini adım adım keşfedecek ve nasıl çözebileceğinizi göstereceğiz. Hazırsanız, başlıyoruz!
1. Hata Mesajı ile Karşılaşmanın Nedenleri
Bir programcı olarak, hata almak neredeyse bir rutine dönüşse de, özellikle *debug* aşamasında aldığınız bu hatayı çözmek bazen karmaşık olabilir. Peki, neden böyle bir hata alırsınız? İşte birkaç yaygın neden:
- Yanlış Konfigürasyonlar: *launch.json* veya *tasks.json* dosyalarındaki hatalı yapılandırmalar bu hataya yol açabilir.
- Eksik Uzantılar: Debugging işlemi için gerekli olan uzantıların eksik olması da bu sorunun kaynağı olabilir.
- Yanlış Çalışma Ortamı: Visual Studio Code'un çalıştığı ortamın düzgün bir şekilde ayarlanmadığı durumlar da hata almanıza sebep olabilir.
2. Çözüm Adımları: Hata Mesajlarını Kaldırın
Şimdi, bu hatanın çözümüne geçelim. Her bir adımı dikkatlice takip ederek, Visual Studio Code üzerinde debug başlatma sorununu çözüme kavuşturabilirsiniz.
Adım 1: Konfigürasyonları Kontrol Etme
Visual Studio Code üzerinde debug işlemi başlatırken, doğru konfigürasyonların ayarlandığından emin olmanız gerekir. Bunun için, proje dosyanızın kök dizininde bulunan *launch.json* dosyasını açın ve doğru çalışma ortamını seçtiğinizden emin olun. Bu dosya, debug işlemini başlatmaya yönelik önemli parametreleri içerir.
İşte doğru bir *launch.json* örneği:
{
"version": "0.2.0",
"configurations": [
{
"name": "Launch Program",
"type": "node",
"request": "launch",
"skipFiles": ["/"],
"program": "${workspaceFolder}/app.js"
}
]
} Adım 2: Gerekli Uzantıları Yükleyin
Debug işlemi için doğru uzantıların yüklü olup olmadığını kontrol edin. Örneğin, Node.js ile çalışıyorsanız, *Node.js* uzantısının yüklü olduğundan emin olmalısınız. Eğer eksik bir uzantı varsa, Visual Studio Code sağ alt köşesinde size bu konuda uyarı verir.
Uzantıları yüklemek için:
- Sağ tarafta yer alan *Extensions* panelini açın (ya da Ctrl+Shift+X kısayolunu kullanın).
- Arama kutusuna ihtiyacınız olan uzantıyı yazın (örneğin, *Node.js* veya *Python*).
- Yüklemek için *Install* butonuna tıklayın.
Adım 3: Çalışma Ortamını Gözden Geçirin
Her şey doğru görünse de, bazen sorun çalışma ortamında olabilir. Bu durumda, terminal üzerinden aşağıdaki komutları çalıştırarak ortamın düzgün çalışıp çalışmadığını kontrol edebilirsiniz:
node -vEğer Node.js versiyonunuz doğru bir şekilde görüntüleniyorsa, sorun ortamda değil demektir. Ancak herhangi bir hata mesajı alıyorsanız, Node.js'i yeniden yüklemeyi deneyin.
Adım 4: Yeniden Başlatma
Yukarıdaki adımları uyguladıktan sonra, Visual Studio Code'u yeniden başlatmak bazen sorunu çözüme kavuşturabilir. Tüm ayarların düzgün bir şekilde yüklendiğinden emin olduktan sonra, programı kapatıp yeniden açarak debug işlemini tekrar başlatmayı deneyin.
3. Alternatif Çözümler
Yukarıdaki adımlar sorununuzu çözmediyse, aşağıdaki alternatif çözümleri deneyebilirsiniz:
- Visual Studio Code’u Güncelleyin: Eski bir sürümde çalışıyorsanız, güncelleme yapmanız gerekebilir. Yeni sürümler genellikle hata düzeltmeleri ve iyileştirmeler içerir.
- Yeni Bir Workspace Oluşturun: Bazen mevcut çalışma alanınızda yaşadığınız sorunlar, yeni bir workspace oluşturarak çözülebilir.
Sonuç: Debug Başlatma Hatasını Kolayca Aşabilirsiniz
Debug başlatma hatası, çoğu zaman basit bir konfigürasyon hatasından kaynaklanır. Yukarıdaki adımları takip ederek, bu hatayı kolayca çözebilirsiniz. Visual Studio Code'un sunduğu güçlü debug özelliklerinden faydalanarak, programlama deneyiminizi daha verimli hale getirebilirsiniz.
Eğer bu yazı size yardımcı olduysa, paylaşmayı unutmayın! Hata çözümleri konusunda başka sorularınız varsa, yorumlarda bize ulaşabilirsiniz.