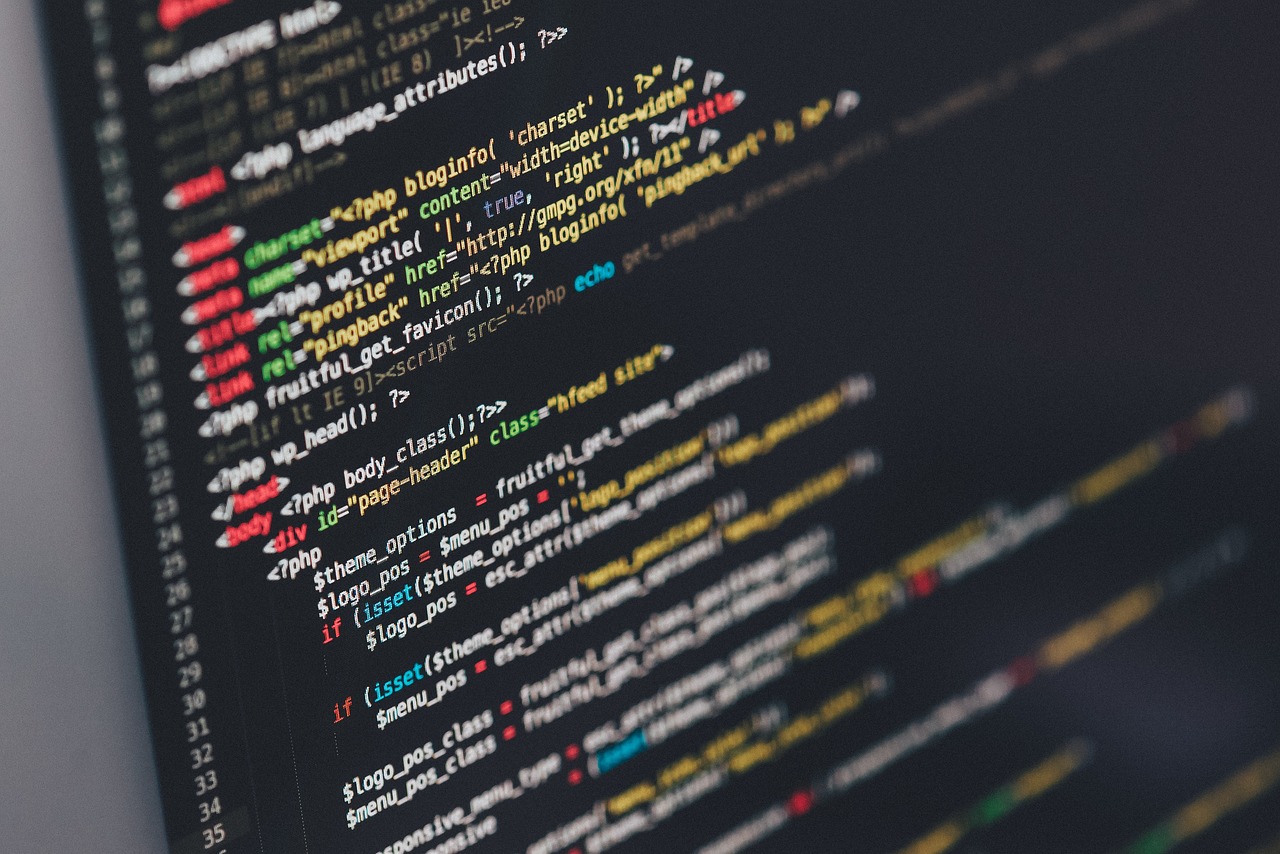Hata ile Karşılaştınız mı?
Bazen kod yazmaya dalıp gitmişken, birden ekranda beliren kırmızı uyarı ışığı her şeyin sonu gibi gelir. 'Cannot Start Extension Host' hatası da işte böyle bir anda ortaya çıkar. Geliştiricilerin kullandığı uzantıların (extensions) başlatılamadığına dair bir mesaj görürsünüz ve bu, VS Code’un işleyişini engeller. Ancak endişelenmeyin! Bu yazıda, bu sorunu çözmek için uygulamanız gereken adımları çok basit bir şekilde açıklayacağım.
İlk adım her zaman basittir. VS Code’u yeniden başlatmak bazen küçük hataları giderir. Çoğu zaman, uzantıların yüklenememesi gibi küçük aksaklıklar, sadece yazılımı yeniden başlatarak çözülebilir.
Yapmanız gerekenler:
1. VS Code'u tamamen kapatın.
2. Uygulamayı yeniden açın ve hatanın devam edip etmediğini kontrol edin.
Eğer bu adım işe yaramazsa, diğer çözümlerle devam edelim.
Adım 2: Uzantıları Devre Dışı Bırakın
Bazen, hatanın kaynağı belirli bir uzantıdır. Uzantılar, VS Code’un işlevselliğini artıran araçlardır, ancak bazen uyumsuzluklar nedeniyle sorun yaratabilirler. Uzantıları devre dışı bırakmak bu sorunu çözebilir.
1. VS Code'u açın.
2. Ctrl + Shift + P tuşlarına basarak komut paletini açın.
3. “Disable All Installed Extensions” komutunu arayın ve çalıştırın.
4. Eğer hata kaybolduysa, uzantıları tek tek açarak hangisinin hataya neden olduğunu tespit edin.
Adım 3: VS Code Ayarlarını Sıfırlayın
Eğer önceki adımlar işe yaramadıysa, VS Code’un ayarlarını sıfırlamayı deneyebilirsiniz. Bu işlem, VS Code’un varsayılan ayarlarına dönmesini sağlar ve hatanın çözülmesine yardımcı olabilir.
1. VS Code'u açın.
2. File > Preferences > Settings menüsüne gidin.
3. Sağ üst köşedeki üç nokta simgesine tıklayın ve “Reset Settings” seçeneğini seçin.
4. Ayarları sıfırladıktan sonra programı yeniden başlatın.
Adım 4: Cache ve Data Dosyalarını Temizleyin
VS Code’un cache dosyaları bazen hataların kaynağı olabilir. Bu dosyalar, uzantılar ve uygulama ayarlarını depolayan geçici dosyalardır. Cache'i temizlemek, yazılımın taze bir şekilde çalışmasını sağlayabilir.
1. VS Code'u kapatın.
2. %AppData%\Code yoluna gidin (Windows’ta).
3. Buradaki tüm dosyaları silin. Bu, VS Code’un eski ayarları ve cache'lerini temizleyecektir.
4. VS Code’u yeniden başlatın.
Adım 5: VS Code’u Güncelleyin
Eğer VS Code’un eski bir sürümünü kullanıyorsanız, yeni bir sürüme geçmek bazı hataların düzelmesini sağlayabilir. Yazılım güncellemeleri, genellikle performans iyileştirmeleri ve hata düzeltmeleri içerir.
1. VS Code’u açın.
2. Sol alt köşede yer alan Yardım (Help) menüsünden Check for Updates seçeneğine tıklayın.
3. Güncelleme varsa, yeni sürümü yükleyin ve programı tekrar başlatın.
Adım 6: Sistem Kaydını Kontrol Edin
Bazen, bilgisayarınızdaki sistem dosyalarında bir problem olabilir. Eğer yukarıdaki tüm adımlar başarısız olduysa, sistemin geri yükleme noktasını kontrol etmek ve gerekli düzeltmeleri yapmak iyi bir fikir olabilir.
Son çare olarak, VS Code’u tamamen kaldırıp yeniden yüklemek gerekebilir. Eğer diğer tüm çözüm yolları tükenmişse, bu adım size kesin çözüm sunacaktır.
Yapmanız gerekenler:
1. VS Code’u bilgisayarınızdan kaldırın.
2. En son sürümü VS Code’un resmi sitesinden indirin.
3. Uygulamayı yeniden yükleyin ve hatanın çözülüp çözülmediğini kontrol edin.
### Sonuç:
İşte 'Cannot Start Extension Host' hatasını çözmek için uygulayabileceğiniz birkaç adım! Çoğu zaman bu hata, birkaç küçük adımla giderilebilir. Yukarıdaki yöntemleri sırasıyla deneyerek hatayı kolayca çözebilirsiniz. Umarım yazdıklarım işinize yaramıştır ve artık VS Code ile kod yazarken rahatça çalışabilirsiniz!