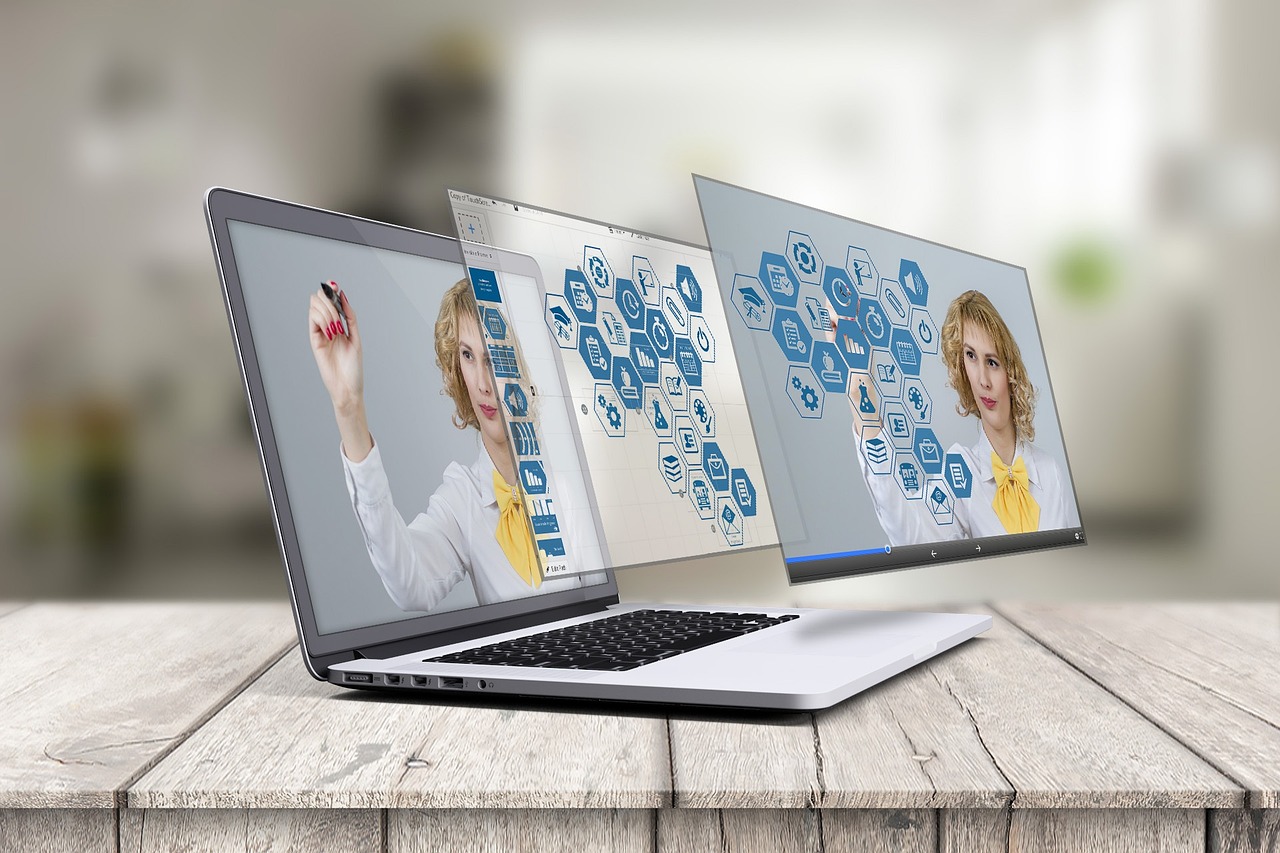VirtualBox Nedir ve Neden Kullanılır?
VirtualBox, Oracle tarafından geliştirilen ücretsiz bir sanal makine yazılımıdır. Yani, bilgisayarınızda sanal bir ortam yaratmanızı sağlar. Bu sayede farklı işletim sistemlerini, kendi ana bilgisayarınızda hiçbir zarar vermeden deneyebilirsiniz. Windows, Linux, macOS gibi işletim sistemlerinde sanal makineler oluşturarak testler yapabilir veya yazılım geliştirebilirsiniz.
Örneğin, yeni bir işletim sistemi kurup, risk almadan önce test etmek istiyorsanız, VirtualBox tam da ihtiyacınız olan araçtır. Yazılımcılar, geliştiriciler ve hatta teknoloji meraklıları için harika bir seçim.
Adım 1: VirtualBox'ı İndirin
VirtualBox kurulumuna başlamadan önce, ilk adım olarak yazılımı indirmemiz gerekiyor. Bunun için şu adımları takip edebilirsiniz:
1. İlk olarak, VirtualBox'ın resmi web sitesine gidin: [https://www.virtualbox.org/](https://www.virtualbox.org/)
2. Ana sayfada, "Download VirtualBox" butonuna tıklayın.
3. Karşınıza çıkan sayfada, Windows hosts seçeneğini tıklayın. Bu, Windows işletim sistemi için en uygun sürümü indirecektir.
Bu adımda, kurulum dosyasını indirdiğinizde, bir sonraki aşamaya geçebilirsiniz.
Adım 2: VirtualBox'ı Yükleyin
İndirilen kurulum dosyasına çift tıklayın ve yükleme işlemine başlayın. Karşınıza çıkan ekranlarda aşağıdaki adımları takip edin:
1. Lisans Sözleşmesini Kabul Edin: İlk olarak, Lisans Sözleşmesi kısmını kabul etmeniz gerekiyor. Buradaki metni okumakta fayda var, ama genellikle kabul etmekten başka bir seçenek yok. 😊
2. Kurulum Seçeneklerini Belirleyin: VirtualBox, yükleme sırasında bazı ek seçenekler sunar. Varsayılan ayarlarla devam etmek, çoğu kullanıcı için en uygun tercihtir. Yalnızca, Kısa Yol Oluşturma gibi ekstra özellikleri eklemeyi seçebilirsiniz. Bunlar, işinizi kolaylaştırır.
3. Yüklemeyi Başlatın: Tüm seçenekleri gözden geçirdikten sonra, Install butonuna tıklayın ve yüklemenin tamamlanmasını bekleyin. Kurulum sırasında, sisteminizin bazı ağ sürücülerini yeniden yapılandırması gerekebilir, buna izin verin.
Adım 3: VirtualBox'ı Başlatın
Yükleme işlemi tamamlandıktan sonra, VirtualBox'ı başlatabilirsiniz. Başlat menüsünden VirtualBox'ı arayarak kolayca bulabilirsiniz. İlk açılışta, küçük bir tanıtım ekranı görebilirsiniz. Kapatabilir ve ana ekran üzerinde çalışmaya başlayabilirsiniz.
Adım 4: Yeni Bir Sanal Makine Oluşturun
Sanal makinenizi kurmaya başlamadan önce, VirtualBox’ın ana penceresinde Yeni butonuna tıklayın. Burada, sanal makineniz için bazı temel bilgileri girmeniz istenecek:
1. İsim ve İşletim Sistemi Seçimi: Sanal makinenize bir isim verin. Örneğin, “Test Sistemi”. Sonrasında, kullanmak istediğiniz işletim sistemini seçin. VirtualBox, desteklediği birçok işletim sistemi ile uyumludur.
2. Bellek (RAM) Seçimi: Sanal makineniz için ayırmak istediğiniz RAM miktarını seçin. Örneğin, 4GB bir bilgisayara sahipseniz, sanal makinenize 2GB RAM ayırmak genellikle iyi bir seçim olacaktır.
3. Sanal Sabit Disk Seçimi: Son olarak, sanal makineye bir sabit disk eklemeniz gerekecek. Yeni bir sanal disk oluşturmayı seçebilirsiniz. Bunun için VDI (VirtualBox Disk Image) formatını seçmek en yaygın tercih edilen seçeneklerden biridir.
Adımlar tamamlandıktan sonra, oluşturduğunuz sanal makineyi başlatabilirsiniz.
Adım 5: İşletim Sistemi Kurulumu
VirtualBox’a yeni bir işletim sistemi kurmak için, kurulum dosyasını (ISO dosyasını) yüklemeniz gerekiyor. Bunun için şu adımları takip edebilirsiniz:
1. Sanal makinenizi seçin ve ardından Başlat butonuna tıklayın.
2. İlk açılışta, sanal makinenin işletim sistemi kurulumunu başlatmanız için bir disk seçmeniz istenecek. Burada, Windows, Linux veya diğer işletim sistemlerinin ISO dosyasını seçin.
3. ISO dosyasını yükledikten sonra, işletim sisteminin kurulum süreci başlar. Gerçek bir bilgisayarda olduğu gibi, gerekli adımları takip ederek işletim sisteminizi kurabilirsiniz.
Adım 6: Sanal Makinenin Yönetimi
Kurulumdan sonra, artık sanal makinenizi kullanabilirsiniz. VirtualBox’ın ana penceresinde, oluşturduğunuz sanal makineleri görebilir ve istediğiniz zaman Başlat, Duraklat veya Kapat seçenekleriyle yönetebilirsiniz.
İpucu: VirtualBox, sanal makinelerinizi herhangi bir zaman durdurup yeniden başlatmanıza olanak sağlar. Ayrıca, sanal makineler arasında geçiş yaparken ekran çözünürlüğü ve performans konusunda ayar yapabilirsiniz.
Sonuç: VirtualBox ile Güçlü Bir Sanal Ortam Kurun!
VirtualBox, Windows kullanıcıları için mükemmel bir araçtır. Hem ücretsiz hem de açık kaynaklı olduğu için sanal makineler oluşturmak hiç bu kadar kolay olmamıştı. Artık, farklı işletim sistemlerini güvenli bir şekilde test edebilir, yazılım geliştirme projelerinizi başlatabilir ve daha birçok faydalı işlevi kullanabilirsiniz.
Bu rehberle, Windows işletim sisteminizde VirtualBox'ı kurmayı ve ilk sanal makinenizi yaratmayı öğrenmiş oldunuz. Haydi, şimdi bilgisayarınızda sanal bir dünyaya adım atın!