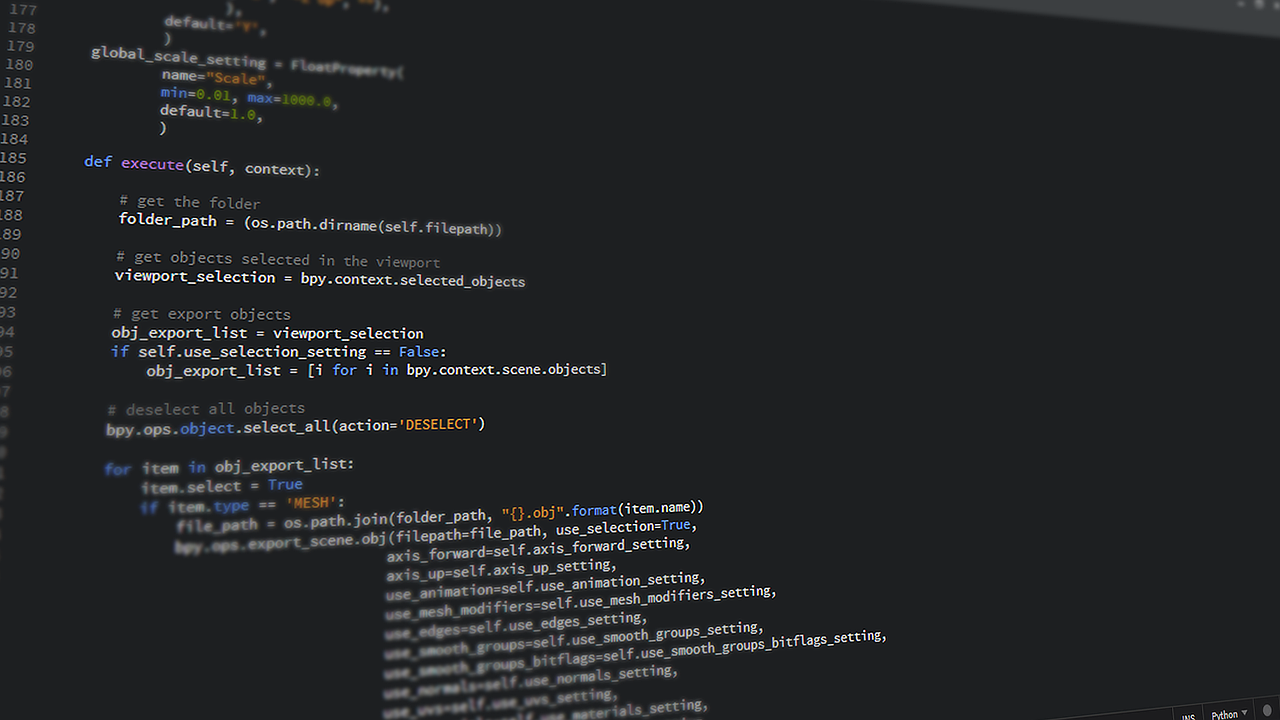İIS Nedir ve Neden Kullanılır?
Öncelikle, IIS nedir? IIS, Microsoft tarafından geliştirilen bir web sunucu yazılımıdır. Windows işletim sistemleri ile uyumlu olarak çalışır ve HTTP, HTTPS gibi protokollerle web sayfalarınızı sunmanıza olanak tanır. Web siteleri ve uygulamaları barındırmak için oldukça yaygın bir çözüm olan IIS, ASP.NET uygulamalarını da en verimli şekilde çalıştırabilmenizi sağlar.
İIS Kurulumu Nasıl Yapılır?
Windows’ta IIS kurmak oldukça basittir. İşte adım adım IIS kurulumu:
1. Denetim Masası’nı Açın: İlk olarak, Windows işletim sisteminizde Denetim Masası’nı açmanız gerekiyor. Bunun için Başlat menüsüne tıklayın ve arama kısmına "Denetim Masası" yazın.
2. Programlar ve Özellikler: Denetim Masası'nda "Programlar" sekmesine tıklayın ve ardından "Windows Özelliklerini Aç veya Kapat" seçeneğini tıklayın.
3. IIS Özelliğini Etkinleştirin: Karşınıza çıkan pencerede, “Internet Information Services” kutusunu işaretleyin. Burada birkaç seçenek daha görünecek. Eğer ASP.NET uygulamaları çalıştırmak istiyorsanız, "Web Yönetim Araçları" ve "Uygulama Geliştirme Özellikleri" kısmındaki seçenekleri de işaretlemeniz gerekecek.
4. Kurulumun Tamamlanması: Seçenekleri işaretledikten sonra, “Tamam” butonuna basın. Windows, IIS’i kurmaya başlayacak ve kurulum tamamlandığında bilgisayarınızı yeniden başlatmanız gerekebilir.
ASP.NET Uygulaması Nasıl Çalıştırılır?
IIS kurulumu tamamlandıktan sonra, sırada ASP.NET uygulamanızı çalıştırmak var. İşte bu adımlar:
1. Uygulamanızı Hazırlayın: Öncelikle ASP.NET uygulamanızın dosyalarını hazırlayın. Genellikle bir ASP.NET uygulaması, bir `.aspx` veya `.cshtml` dosyasına sahip olur. Bu dosyalarınızın yer aldığı klasörü bilmeniz önemli.
2. IIS Manager'ı Açın: Başlat menüsünden "IIS" yazarak IIS Manager'ı açın. Buradan IIS üzerinde yapılandırmalar yapabilirsiniz.
3. Yeni Web Sitesi Ekleyin: IIS Manager'ı açtıktan sonra, sağ panelde "Sites" klasörünü bulup sağ tıklayın ve "Add Website" seçeneğine tıklayın. Burada yeni web sitenizi oluşturmak için gerekli ayarları yapabilirsiniz.
- Site Adı: Web sitenizin adı.
- Fiziksel Yolu: ASP.NET dosyalarınızın bulunduğu klasör yolu.
- Port Numarası: Web sitenizin hangi port üzerinde çalışacağı. Genellikle `80` numaralı port kullanılır.
4. Uygulamanın Çalıştığını Kontrol Edin: Ayarları tamamladıktan sonra, siteyi başlatın. Tarayıcınızı açıp `http://localhost` adresine giderek ASP.NET uygulamanızın düzgün bir şekilde çalışıp çalışmadığını kontrol edin. Eğer her şey doğruysa, uygulamanız tarayıcınızda görünmeye başlayacaktır.
ASP.NET Uygulamanızda Hata Çıkarsa Ne Yapmalısınız?
Bazı durumlarda IIS üzerinde uygulamanızı çalıştırmaya çalıştığınızda çeşitli hatalar alabilirsiniz. Bu tür durumlar için aşağıdaki kontrolleri yapabilirsiniz:
- Uygulama Havuzunu Kontrol Edin: IIS, her uygulama için bir uygulama havuzu (Application Pool) oluşturur. Eğer havuzun durumu "Stopped" ise, uygulamanız çalışmaz. IIS Manager üzerinden "Application Pools" sekmesine gidin ve ilgili havuzun durumunu kontrol edin. Eğer duruyorsa, üzerine sağ tıklayıp "Start" seçeneğini seçin.
- Uygulama Hata Günlüklerini İnceleyin: IIS, uygulamanızda bir hata meydana geldiğinde bunu kayıt altına alır. Bu hataları görmek için IIS Manager’daki "Logging" sekmesini kontrol edebilir veya Event Viewer’dan daha ayrıntılı hata bilgilerine ulaşabilirsiniz.
- ASP.NET Özelliklerini Aktif Edin: Eğer ASP.NET uygulamanız çalışmıyorsa, IIS üzerinde ASP.NET modüllerinin etkin olup olmadığını kontrol edin. Bunun için IIS Manager üzerinden "ISAPI and CGI Restrictions" sekmesini kontrol edebilirsiniz.
Sonuç Olarak
Windows işletim sistemi üzerinde IIS kurarak, ASP.NET uygulamalarınızı çalıştırmak aslında oldukça kolay. Eğer IIS’i doğru bir şekilde kurar ve yapılandırırsanız, uygulamalarınız problemsiz bir şekilde çalışacaktır. Bu adımları dikkatlice izleyerek, web projelerinizi hızlıca hayata geçirebilirsiniz.
Ayrıca, IIS üzerinde ASP.NET uygulamanızı çalıştırırken karşılaştığınız her türlü sorunda IIS Manager ve hata günlükleri size yardımcı olacaktır.
Umarım bu rehber, IIS kurulumunu ve ASP.NET uygulamalarını çalıştırmayı daha kolay hale getirmiştir. Eğer herhangi bir sorunuz olursa, yorumlar kısmında benimle paylaşabilirsiniz!