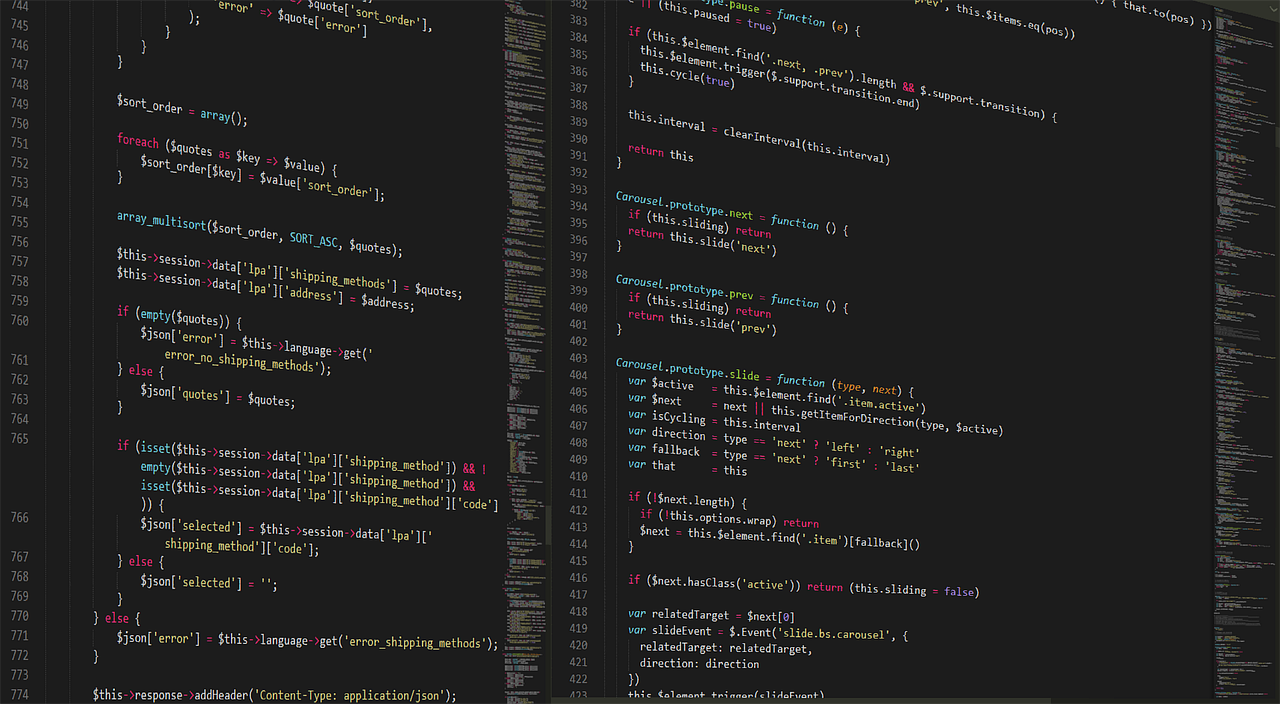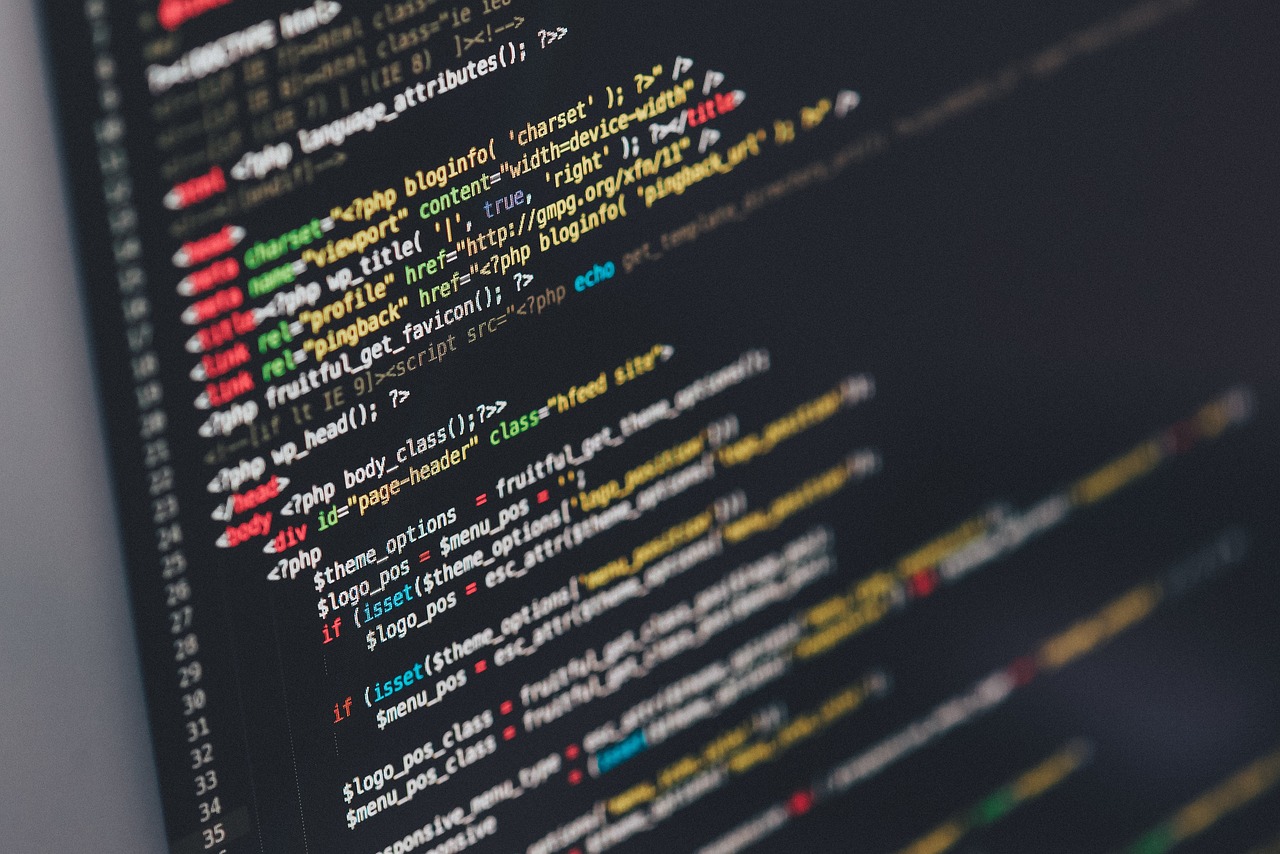Windows’ta WordPress Kurulumuna Başlamak
Hayalinizdeki web sitesini oluşturmak için WordPress'e adım atmaya karar verdiniz. Ama başlamadan önce, o büyük projeye başlamak biraz karmaşık gibi mi görünüyor? Endişelenmeyin, çünkü size Windows’ta WordPress’i lokal olarak kurmanın en kolay yolunu anlatacağım. Hem de adım adım! Böylece, internet üzerinde gerçek bir site yayınlamadan önce her şeyin nasıl çalıştığını test edebilir, hataları düzeltip kusursuz bir site elde edebilirsiniz.
Windows’ta WordPress’i lokal kurmanın ilk adımı, yerel bir sunucu ortamı oluşturmaktır. Hadi bu işe XAMPP ile başlayalım!
Adım 1: XAMPP’yi İndirip Kurmak
İlk adımımız, WordPress’i çalıştıracak olan yerel sunucuyu kurmaktır. XAMPP, Windows için ücretsiz ve çok popüler bir sunucu yazılımıdır. Bu yazılım, Apache, MySQL, PHP ve diğer bileşenleri içinde barındırarak, WordPress’in çalışabilmesi için ihtiyaç duyduğunuz her şeyi sağlar.
XAMPP’yi indirip kurmak için şu adımları izleyin:
1. [XAMPP resmi web sitesine](https://www.apachefriends.org/tr/index.html) gidin.
2. Windows için uygun olan versiyonu seçin ve indirin.
3. İndirdiğiniz dosyayı çalıştırarak kurulum işlemine başlayın.
4. Kurulum sırasında tüm bileşenlerin seçili olduğundan emin olun, çünkü WordPress’in düzgün çalışabilmesi için Apache ve MySQL’e ihtiyacınız olacak.
5. Kurulum tamamlandığında XAMPP Kontrol Paneli açılacak.
Önemli not: XAMPP'i kurarken, güvenlik ayarları hakkında size bazı bilgiler verilecek. Ancak, lokal sunucu kullanacağınız için bu ayarları geçebilirsiniz.
Adım 2: XAMPP'yi Başlatın ve Apache ile MySQL'i Çalıştırın
XAMPP Kontrol Paneli'ni açtığınızda, iki ana servisi (Apache ve MySQL) başlatmanız gerekiyor.
1. Apache'nin yanındaki "Start" butonuna tıklayın.
2. MySQL'in yanındaki "Start" butonuna tıklayın.
Apache, web sunucunuzu çalıştıracak, MySQL ise veritabanı yönetim sisteminizi oluşturacak.
Not: Eğer herhangi bir hata alırsanız, Apache'nin başka bir programla çakışıyor olabileceğini unutmayın (örneğin Skype). Bu durumda, başka bir port kullanmayı deneyebilirsiniz.
Adım 3: WordPress’i İndirin
Şimdi, gerçek WordPress kurulumuna geçelim. WordPress’in en son sürümünü [resmi WordPress sitesinden](https://tr.wordpress.org/download/) indirebilirsiniz.
1. WordPress’in zip dosyasını indirin.
2. İndirilen dosyayı bir klasöre çıkarın.
Bu çıkarılan klasörü, XAMPP'in kurulu olduğu dizindeki "htdocs" klasörüne taşıyın. Örneğin, "C:\xampp\htdocs" içinde bir “wordpress” klasörü oluşturabilirsiniz.
Adım 4: Veritabanı Oluşturun
WordPress’in çalışabilmesi için bir veritabanına ihtiyacı olacak. Şimdi XAMPP’in MySQL kısmını kullanarak bir veritabanı oluşturacağız.
1. XAMPP kontrol panelinden "Admin" butonuna tıklayın, bu sizi phpMyAdmin’e yönlendirecek.
2. phpMyAdmin açıldığında, sol taraftaki "Veritabanları" sekmesine tıklayın.
3. "Yeni Veritabanı" kısmına bir isim yazın (örneğin: wordpress_db) ve "Oluştur" butonuna tıklayın.
Adım 5: WordPress Kurulumunu Yapın
Artık WordPress’i kurmak için son adımla ilgiliyiz!
1. Tarayıcınızda "http://localhost/wordpress" yazın (Burada “wordpress” klasörünün adıdır).
2. Karşınıza WordPress kurulum ekranı gelecek. Dili seçtikten sonra "Devam Et" butonuna tıklayın.
3. Veritabanı adı, kullanıcı adı, parola ve veritabanı sunucusu gibi bilgileri girmeniz istenecek. İşte burada, phpMyAdmin üzerinden oluşturduğunuz veritabanı bilgilerini gireceksiniz:
Veritabanı adı: wordpress_db (phpMyAdmin'de oluşturduğunuz veritabanı adı)
Kullanıcı adı: root
Parola: (Boş bırakın)
Veritabanı sunucusu: localhost
4. Veritabanı bağlantısı başarıyla sağlandığında, kurulum ekranına geçeceksiniz. Site başlığını, admin kullanıcı adınızı, şifrenizi ve e-posta adresinizi girin.
5. Son olarak "WordPress’i Kur" butonuna tıklayın ve işlemi tamamlayın.
Adım 6: WordPress’e Giriş Yapın
Kurulum başarıyla tamamlandıktan sonra, WordPress kontrol paneline giriş yapabilirsiniz. Şu linki kullanarak admin paneline erişebilirsiniz:
http://localhost/wordpress/wp-admin
Kullanıcı adınız ve şifrenizle giriş yaparak siteyi özelleştirebilir, temalar yükleyebilir ve içeriğinizi oluşturmaya başlayabilirsiniz.
Sonuç
Ve işte karşınızda, Windows’ta WordPress’inizi lokal olarak çalıştıracak olan bir ortam! Şimdi web sitenizi test edebilir, yeni özellikler ekleyebilir ve her şeyin düzgün çalıştığından emin olabilirsiniz. İnternete yayınlamadan önce siteyi yerel olarak geliştirmeniz, herhangi bir hata olursa bunları hızlıca düzeltmenize yardımcı olacaktır.
Başarıyla kurulum yapmayı başardığınızda, aklınızda başka sorular varsa sormaktan çekinmeyin. İyi çalışmalar ve başarılar! :)