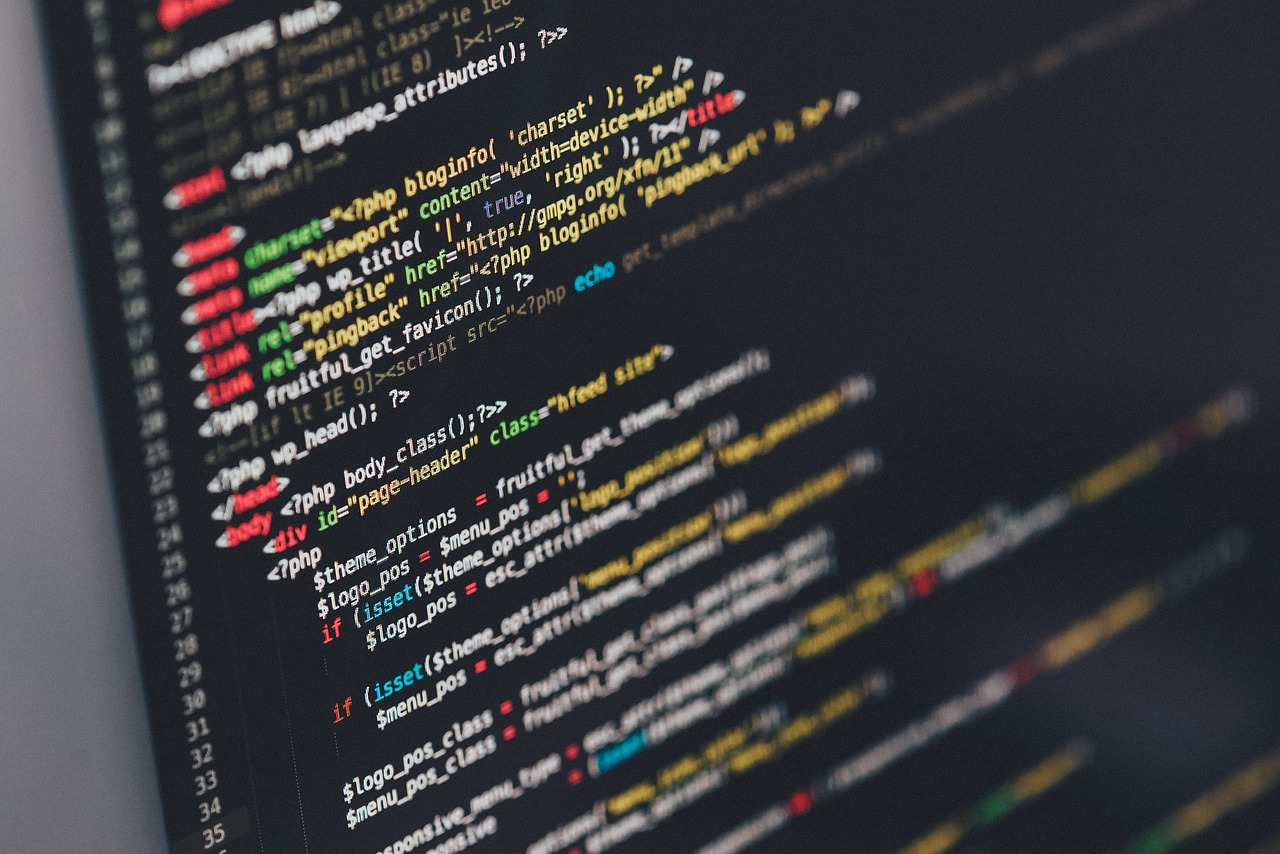1. Extension’ları Kontrol Etmek
İlk adım olarak, "Cannot Start Extension Host" hatası genellikle yüklü olan bir uzantıdan kaynaklanıyor olabilir. Bazen bir uzantı, VS Code ile uyumsuz hale gelebilir ya da bozulabilir. Bu nedenle, ilk olarak uzantılarınızı kontrol etmek çok önemli.
Adımlar:
- VS Code’u açın.
- Sol paneldeki uzantılar sekmesine tıklayın (Ctrl+Shift+X).
- Sonra, yüklü uzantılardan birini devre dışı bırakın ya da silin.
- VS Code’u yeniden başlatın. Eğer hata kaybolduysa, suçlu uzantı bu demektir.
Eğer hangi uzantının sorun yarattığını bulamazsanız, tüm uzantıları devre dışı bırakıp tek tek tekrar etkinleştirerek bu işlemi hızlandırabilirsiniz.
2. VS Code’u Güncellemek
Bazen hataların nedeni, yazılımın eski bir sürümünü kullanmak olabilir. Microsoft, VS Code’u sık sık günceller ve bu güncellemeler yeni özelliklerin yanı sıra hata düzeltmelerini de içerir. VS Code'unuzu güncel tutmak, birçok hatayı ortadan kaldırabilir.
Adımlar:
- VS Code'u açın.
- Üst menüde, "Yardım" sekmesine tıklayın.
- Buradan "Güncellemeleri kontrol et" seçeneğini seçin.
- Eğer bir güncelleme varsa, yükleyin ve VS Code’u yeniden başlatın.
Bu basit adımlar bazen büyük fark yaratabilir.
3. Uygulama Çalıştırıcıyı Yeniden Başlatmak
Bazen sistem kaynaklarıyla ilgili problemler yaşanabilir. Eğer VS Code, uzantıları başlatmakta zorlanıyorsa, bu durumda çalışma ortamınızın yeniden başlatılması faydalı olabilir. Çalıştırıcı (Extension Host) düzgün çalışmıyor olabilir ve yeniden başlatmak sorunu çözebilir.
Adımlar:
- Görev yöneticisini (Ctrl+Shift+Esc) açın.
- "Node.js" ya da "Code" gibi uzantıları barındıran işlemleri bulun.
- Bu işlemleri sonlandırın ve ardından VS Code’u yeniden başlatın.
Bu işlem, bazen küçük hataların düzeltilmesine yardımcı olabilir.
4. Profil ve Ayarları Sıfırlamak
Bir diğer çözüm yolu, VS Code'un kullanıcı ayarlarını sıfırlamaktır. Özellikle kullanıcı profili veya ayarlarında bozulmalar meydana gelmişse, VS Code düzgün çalışmayabilir. Bu durumda, varsayılan ayarlara dönmek faydalı olacaktır.
Adımlar:
- VS Code’u açın.
- "Ayarlar" sekmesine gidin (Ctrl+,).
- Sağ üst köşede "Daha fazla eylem" (üç nokta) simgesine tıklayın.
- "Ayarları sıfırla" seçeneğini seçin.
Bu işlem VS Code’un varsayılan ayarlarını geri getirecek ve hatayı çözebilecektir.
5. Hata Günlüklerini İncelemek
Eğer tüm bu yöntemler işe yaramazsa, VS Code'un hata günlüklerini inceleyerek sorunun kaynağını bulabilirsiniz. Hata günlüğü, yazılımın çalışırken yaşadığı problemleri size detaylı bir şekilde gösterir.
Adımlar:
- "Yardım" sekmesinden "Hata Günlüklerini Aç" seçeneğine tıklayın.
- Günlüklerde hatanın detaylarını arayın. Genellikle burada uzantılarla ilgili hata mesajları bulunur.
Bu günlüklerdeki hata mesajları, daha spesifik bir çözüm bulmanıza yardımcı olabilir.
6. Donanım ve Yazılım Uyumsuzluklarını Kontrol Etmek
Bazen, bilgisayarınızda yüklü olan diğer yazılımlar veya donanım bileşenleri, VS Code’un düzgün çalışmasını engelleyebilir. Özellikle yeni bir donanım veya yazılım yüklediyseniz, bu uyumsuzluklardan dolayı sorunlar yaşanabilir. Bu durumda, bir uyumsuzluk olup olmadığını kontrol etmeniz faydalı olacaktır.
Adımlar:
- Sisteminizde yeni yüklediğiniz yazılımları ve sürücüleri kontrol edin.
- Antivirüs yazılımlarını geçici olarak devre dışı bırakın ve tekrar deneyin.
Bunlar da sorunu çözmeyebilir, ancak farklı bir açıyı göz önünde bulundurmak yardımcı olabilir.
Sonuç: Hata Çözüldü mü?
İşte bu kadar! Adım adım "Cannot Start Extension Host" hatasını nasıl çözeceğinizi keşfettik. Bazen bu tür hatalar, ufak bir adım ile çözülebilirken, bazen de daha kapsamlı bir çözüm gerektirebilir. Ancak, sabırla ve adımları dikkatle takip ederek, VS Code'u tekrar çalışır hale getirebilirsiniz.
Unutmayın, her zaman güncel tutmak, hataları önlemenin en iyi yoludur. Kod yazmaya devam edin, sorunları çözmek sizin işiniz ve bunu her zaman başarabilirsiniz!