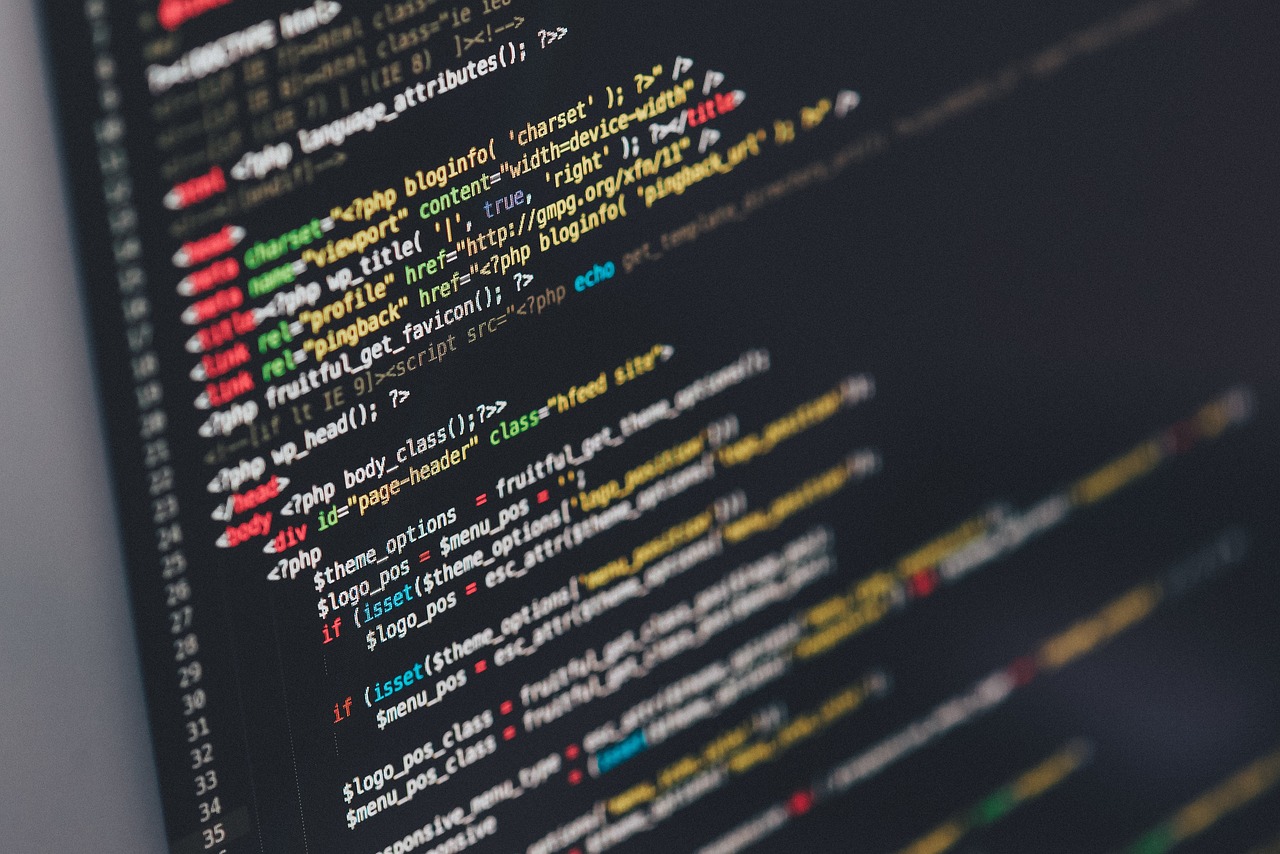Merhaba sevgili yazılımcı dostum! VS Code kullanırken bir anda eklediğin extension’ların (yani eklentilerin) yüklenmediğini görüp kafan karıştı mı? Hem de ne kadar sinir bozucu, değil mi? Sen kodunu yazmaya devam etmek istiyorsun, ancak eklediğin eklentiler bir türlü yüklenmiyor, ya da bir hata mesajı veriyor. Bu yazıda, VS Code Extensions Not Loading hatasını nasıl çözebileceğini adım adım anlatacağım. Hazır mısın? O zaman başlayalım!
1. VS Code’u Güncelle
Bazen en basit çözümler en etkili olanlardır! İlk adım olarak, VS Code'un en son sürümüne sahip olduğundan emin olmalısın. Eğer eski bir sürüm kullanıyorsan, eklentilerin doğru çalışmaması ihtimali çok yüksek. VS Code’un en son sürümünü indirip kurduktan sonra, extension’larının düzgün bir şekilde yüklenmesini sağlayabilirsin.
Güncellemeyi yapmak çok basit:
- VS Code’un sol alt köşesindeki dişli simgesine tıkla.
- Açılan menüden "Check for Updates" seçeneğini seç.
- Eğer güncelleme mevcutsa, hemen indir ve kur.
2. Eklentileri Yeniden Yükle
Bazen eklentiler, bir şekilde bozulabilir. Yani, yüklediklerini düşündüğün eklenti, aslında doğru yüklenmemiş olabilir. Eklentileri kaldırıp tekrar yüklemek de sık karşılaşılan bir çözüm.
Adımlar:
- VS Code’da Extensions bölümüne git.
- Yüklediğin eklentiyi bul ve sağ tıklayıp "Uninstall" seçeneğine tıkla.
- Eklenti tamamen kaldırıldıktan sonra, aynı eklentiyi yeniden yükle.
Bu, çoğu zaman sorunu çözer. Eklenti eksik veya bozuk yüklenmişse, yeniden kurmak bu durumu düzeltebilir.
3. VS Code’u Admin Olarak Çalıştır
Windows kullanıyorsan, bazen VS Code’un yeterli izinlere sahip olmaması, eklentilerin yüklenmemesine neden olabilir. Bunun için yapman gereken tek şey, VS Code’u yönetici olarak çalıştırmak.
Nasıl yapılır?
- VS Code ikonuna sağ tıklayıp "Run as Administrator" seçeneğini tıkla.
- Sonrasında extension’larını tekrar yüklemeyi dene.
Bu adım, bazı izin problemlerini çözebilir ve extension’ların düzgün çalışmasını sağlayabilir.
4. Extensions’ı Çalıştıran İşlemleri Kontrol Et
Eğer birden fazla extension aynı anda çalışıyorsa, bazen bu eklentiler birbirleriyle çakışabilir ve hata verebilirler. Aynı zamanda, aşırı kaynak tüketen bir extension da, diğerlerinin yüklenmesini engelleyebilir.
Adımlar:
- VS Code’da Command Palette’i aç (Ctrl+Shift+P).
- "Developer: Show Running Extensions" komutunu yaz ve çalıştır.
- Buradan, hangi eklentilerin çalıştığını görebilir, gereksiz olanları devre dışı bırakabilirsin.
Bu, bazı eklentilerin birbirleriyle çakışmasını önleyecektir.
5. Proxy ve İnternet Bağlantısını Kontrol Et
Bazı zamanlar internet bağlantısı veya proxy ayarları, VS Code’un extension mağazasına bağlanmasını engelleyebilir. Eğer bir proxy kullanıyorsan, proxy ayarlarını düzenlemen gerekebilir.
Proxy ayarlarını nasıl düzeltebilirsin?
- "Settings" bölümüne git.
- Arama kısmına "proxy" yaz.
- "HTTP: Proxy" ayarlarını doğru bir şekilde yapılandır.
Ayrıca, internet bağlantını kontrol etmeyi unutma. Stabil bir bağlantı olmadan extension’lar doğru yüklenemez.
6. VS Code Log’larını İncele
Son bir öneri olarak, eğer tüm yukarıdaki adımlar başarısız olduysa, VS Code’un log’larını inceleyebilirsin. Log dosyaları, hangi hataların olduğunu ve neyin yanlış gittiğini sana gösterebilir.
Log’ları görmek için:
- Command Palette’i aç (Ctrl+Shift+P).
- "Developer: Toggle Developer Tools" komutunu yaz.
- Burada "Console" sekmesini seçerek hata mesajlarını görebilirsin.
Bu logları inceleyerek, daha derin bir sorun olup olmadığını tespit edebilirsin.
Sonuç olarak...
VS Code extension'larının yüklenmemesi can sıkıcı bir durum olabilir, ancak biraz sabır ve doğru adımlar ile bu sorunu çözmek oldukça basit. Güncellemeler, eklenti yeniden yükleme, admin olarak çalıştırma gibi temel adımlar çoğu zaman problemi çözebilir. Eğer hala sorun yaşıyorsan, VS Code’un log’larına göz atarak daha fazla bilgi edinebilirsin.
Unutma, bu gibi sorunlar her yazılımcının karşılaştığı durumlardır. Acele etme ve adım adım ilerleyerek çözüme ulaş! Kodlamaya devam et, zorlukları aşmak, başarıya giden yolda seni güçlendirir.