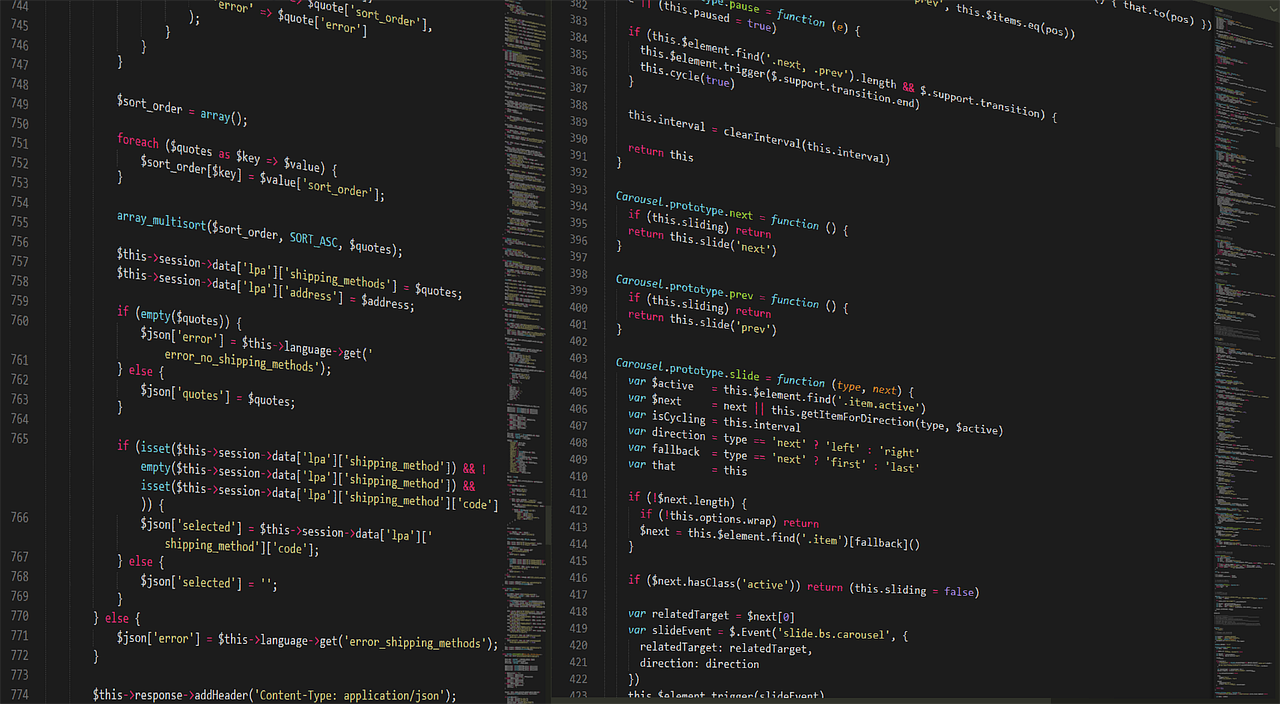---
Windows kullanıcıları için uzun bir süredir beklenen bir özellik vardı: Linux ortamını Windows üzerinde çalıştırabilmek. Evet, WSL (Windows Subsystem for Linux) sayesinde artık Linux dünyasına adım atmak çok kolay. Peki, bu harika özellik nasıl kurulur ve nasıl kullanılır? Gelin, adım adım keşfedelim.
WSL Nedir ve Neden Kullanmalıyım?
Windows Subsystem for Linux (WSL), Windows işletim sisteminde doğrudan bir Linux dağıtımını çalıştırmanızı sağlayan bir özellik. Bu özellik, yazılım geliştiriciler ve Linux tutkunları için büyük kolaylıklar sağlıyor. Eskiden Linux kullanmak için sanal makineler veya çift önyükleme (dual boot) yöntemlerine başvurmak gerekirdi. Ancak WSL, tüm bu işlemleri bir kenara bırakıyor ve sadece Windows içinde Linux komutlarını çalıştırabilmenize olanak tanıyor. İster Python yazın, ister bir Node.js uygulaması geliştirin; WSL her şey için mükemmel bir araç.
WSL Kurulumu: Adım Adım Rehber
Adım 1:
Windows 10 veya Windows 11'in güncel olduğundan emin olun. İlk olarak, Windows’unuzun güncel olması çok önemli. WSL yalnızca Windows 10 sürüm 2004 ve sonrası ile Windows 11'de çalışıyor. Bunu kontrol etmek için, "Ayarlar > Güncelleme ve Güvenlik" kısmına gidin ve güncellemeleri kontrol edin.
Adım 2:
WSL Özelliğini Etkinleştirin.Şimdi sırada WSL’yi etkinleştirme var. Bunun için şu adımları takip edin:
1. Windows tuşuna basın ve “Powershell” yazın.
2. Sağ tıklayın ve
Yönetici olarak çalıştır seçeneğini seçin.
3. Şimdi, aşağıdaki komutu yazın ve Enter’a basın:
wsl --install
Bu komut, WSL’yi otomatik olarak indirip kuracaktır. Eğer bu komut çalışmazsa, o zaman manuel olarak WSL’yi etkinleştirmeniz gerekebilir. Bunun için şu komutları kullanabilirsiniz:
wsl --set-default-version 2
Adım 3:
Linux Dağıtımını Seçin.WSL kurulduktan sonra, sıradaki adımda bir Linux dağıtımı seçmek var. Microsoft Store’a gidin ve
Ubuntu,
Debian,
Kali Linux gibi popüler Linux dağıtımlarından birini seçin. En çok tercih edilen dağıtım olan Ubuntu’yu seçebilirsiniz.
Dağıtımı yükledikten sonra, başlatın ve ilk açılışta biraz zaman alacak olan kurulum işlemleri başlayacaktır.
WSL 2 Nedir ve Neden Kullanmalısınız?
WSL 2, WSL’nin bir sonraki versiyonudur ve WSL 1’e göre çok daha hızlı ve güçlüdür. WSL 2, tam bir Linux çekirdeği çalıştırır ve daha gelişmiş dosya sistemi desteği sunar. Ayrıca, Docker gibi araçları da daha verimli kullanabilirsiniz. Yani, yazılım geliştirme için WSL 2’yi kullanmanızı öneririm.
Eğer WSL 2’yi kullanmak istiyorsanız, aşağıdaki komutu yazabilirsiniz:
wsl --set-version 2
Burada `
` kısmını, yüklediğiniz Linux dağıtımının adıyla değiştirmelisiniz (örneğin: `Ubuntu`).
Linux Komutlarını Windows Üzerinde Kullanma
WSL kurulumunu tamamladıktan sonra, Linux terminalini Windows üzerinde açabilirsiniz. Artık terminal üzerinde, her Linux komutunu çalıştırabilirsiniz. Örneğin, `ls`, `cd`, `pwd` gibi temel komutlarla Linux ortamını hemen keşfe çıkabilirsiniz.
WSL ile Yazılım Geliştirme
Eğer yazılım geliştiriyorsanız, WSL size gerçekten büyük kolaylıklar sunar. Örneğin, Node.js, Python, Ruby gibi dillerin tüm araçlarını Linux ortamında çalıştırabilirsiniz. Ayrıca, Git’i kullanarak projelerinizi kolayca yönetebilir ve güncelleyebilirsiniz.
Bir Node.js projesi oluşturmak için şu adımları izleyebilirsiniz:
1. Linux terminalinde proje klasörünüzü oluşturun:
mkdir my-node-project
cd my-node-project
2. Node.js projesi başlatın:
npm init
3. Gerekli paketleri yükleyin ve projeyi geliştirmeye başlayın!
WSL ile Docker Kullanımı
WSL 2 ile Docker'ı da kullanmak çok kolay! Docker Desktop’u Windows’ta kurarak WSL 2 ile mükemmel bir uyum içinde çalıştırabilirsiniz. Docker, geliştirdiğiniz uygulamaları izole edilmiş konteynerlerde çalıştırmanıza imkan tanır. Bu, özellikle mikroservis mimarisi kullanan projeler için çok kullanışlıdır.
WSL Kullanmanın İpuçları
- Dosya Sistemi: Windows ile Linux arasında dosya sistemine erişim çok kolay. `/mnt/c/` yolu ile Windows dosyalarınıza Linux üzerinden ulaşabilirsiniz.
- Ağ Bağlantıları: Linux ortamındaki uygulamalarınızı, Windows’tan bağımsız bir şekilde çalıştırabilirsiniz.
- Veya Visual Studio Code ile Entegre Edin: VS Code, WSL ile doğrudan entegre çalışabilir. Bu, kod yazma deneyiminizi oldukça verimli hale getirir.
WSL ile Farklı Dağıtımları Kullanma
Eğer Ubuntu dışında başka bir Linux dağıtımı kullanmak isterseniz, Microsoft Store’dan farklı seçenekleri keşfedebilirsiniz. Fedora, Debian, Kali Linux gibi seçenekler de mevcut.
Sonuç
Windows üzerinde Linux ortamı kullanmak hiç bu kadar kolay olmamıştı! WSL, geliştiriciler için mükemmel bir araçtır ve Windows ile Linux dünyasını birleştirir. Kurulumu hızlı, kullanımı pratik ve her an yanınızda olacak. Artık Linux komutları ve araçları Windows’ta cebinizde!